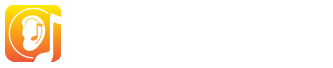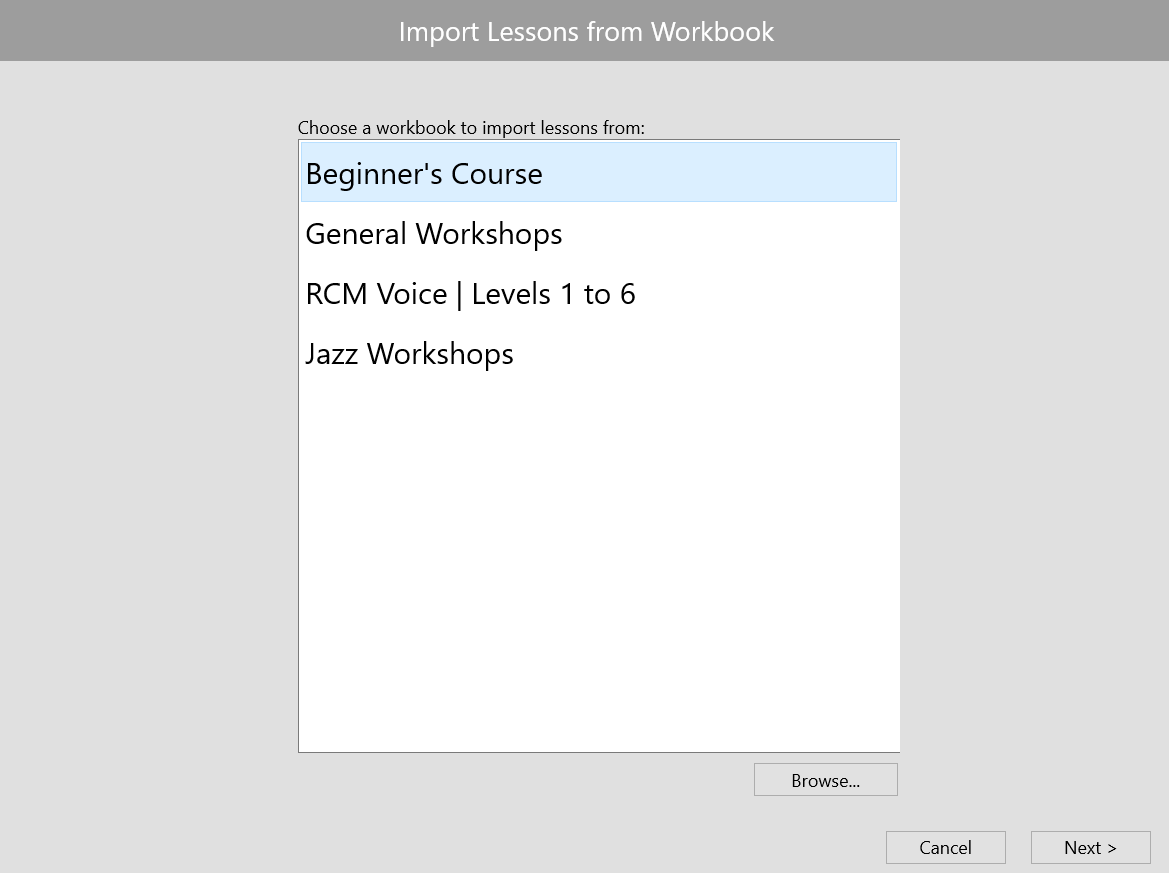Guides pour les enseignants de EarMaster Cloud
Connecter EarMaster au Cloud
Guide pas à pas
Vos identifiants de connexion vous ont été envoyés par email immédiatement après que l'administrateur du compte EarMaster Cloud de votre école a créé un compte utilisateur pour vous. Vous aurez besoin de ces identifiants pour connecter le logiciel ou l'application EarMaster au Cloud.
Vos identifiants EarMaster Cloud se composent de 3 éléments :
- Identifiant de l'école*
- Nom d'utilisateur
- Mot de passe
* Si vous payez votre propre accès à l'aide d'un abonnement personnel, laissez ce champ vide.
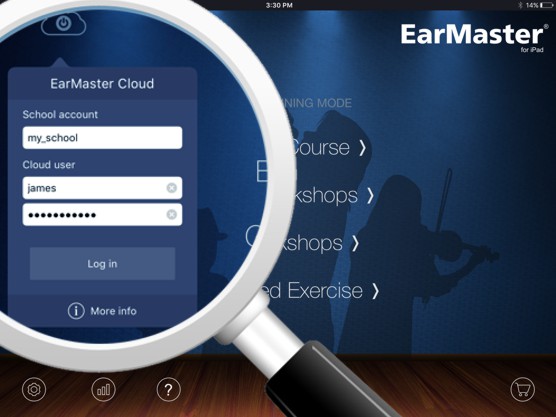 Téléphone, tablette et Chromebook (élèves uniquement)
Téléphone, tablette et Chromebook (élèves uniquement)
- Téléchargez EarMaster depuis l'App Store (iOS) ou Google Play (Android et Chromebook)
- Appuyez sur l'icône en forme de nuage en haut à gauche dans l'écran d'accueil, entrez vos identifiants EarMaster Cloud, puis appuyez sur "Se connecter".
PC Windows ou Mac (élèves et professeurs)
- Téléchargez EarMaster sur votre PC ou votre Mac à l'aide du lien indiqué dans l'email reçu après la création de votre compte d'utilisateur.
- Cliquez sur l'icône en forme de nuage en haut à gauche dans l'écran d'accueil, entrez vos identifiants EarMaster Cloud, puis cliquez sur "Se connecter".
Si vous avez un profil "Professeur", vous aurez accès à deux modes d'utilisation :
- un mode "professeur" vous donnant accès à 4 outils éducatifs (résultats des élèves, gestion des devoirs, éditeur de cours, et bibliothèque)
- Un mode "normal" qui vous permet d'utiliser le logiciel comme un élève
Vous avez perdu vos identifiants ?
Pas de panique. Visitez cette page et entrez l'email lié à votre compte d'utilisateur EarMaster Cloud afin de recevoir de nouveaux identifiants de connexion.
Pas d'accès à internet temporairement ?
Aucun problème. Vous pouvez utiliser l'application hors-ligne pendant un maximum de 7 jours. Tous vos résultats et progrès seront sauvegardés localement dans l'appli jusqu'à ce que vous démarriez EarMaster tout en étant connecté à internet. L'ensemble des résultats obtenus hors-ligne seront alors synchronisés avec le cloud.
Prise en main
Découvrez les outils pédagogiques d'EarMaster en vidéo :
Lorsque vous utilisez EarMaster avec un profil professeur sur PC ou Mac, vous avez accès à 4 outils éducatifs :
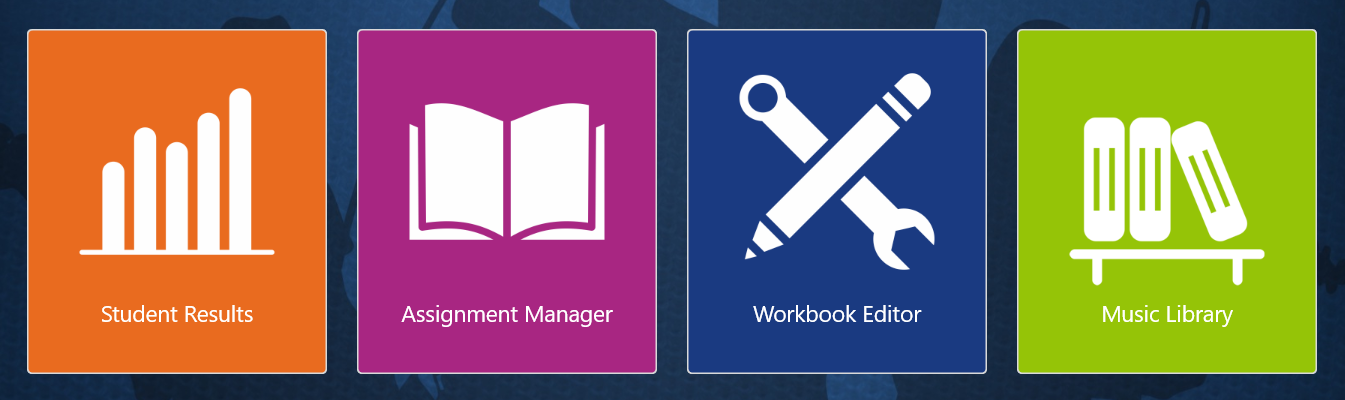
- Résultats des élèves - les résultats de vos élèves aux exercices d'EarMaster
- Gestion des devoirs - une interface vous permettant de distribuer des devoirs à vos élèves.
- Éditeur de cours - un outil vous permettant de configurer des ensembles d'exercices pour vos élèves (cours, devoirs, révisions, etc.)
- Bibliothèque - tous les éléments disponibles pour configurer vos exercices : mélodies, accords, gammes, progressions harmoniques, etc.
PRINCIPE DE FONCTIONNEMENT
- Créez un "cours EarMaster" à l'aide de l'Éditeur de cours et sauvegardez-le localement sur votre ordinateur.
- Ouvrez l'outil de Gestion des devoirs, sélectionnez une classe ou un élève dans la colonne de gauche, puis cliquez sur "Ajouter un devoir" afin d'assigner un cours EarMaster à la classe ou l'élève sélectionné.
- Au fur et à mesure que les élèves complètent les leçons, vous pourrez consulter leurs résultats dans l'espace intitulé Résultats des élèves.
Consultez les autres onglets de cette page pour obtenir plus de détails sur les 3 étapes décrites ci-dessus.
Création d'exercices
Ouvrez l'Éditeur de Cours
Vous pouvez créer des exercices destinés à vos élèves à l'aide de l'Éditeur de Cours disponible depuis l'écran d'accueil d'EarMaster lorsque vous êtes connecté avec un profil Professeur. Vos exercices sont contenus dans un Cours EarMaster sauvegardé sur votre ordinateur et distribuable à vos élèves via le Gestionnaire de devoirs.

Structure d'un Cours EarMaster
Un Cours EarMaster est se structure autour de 2 axes : modules et leçons.
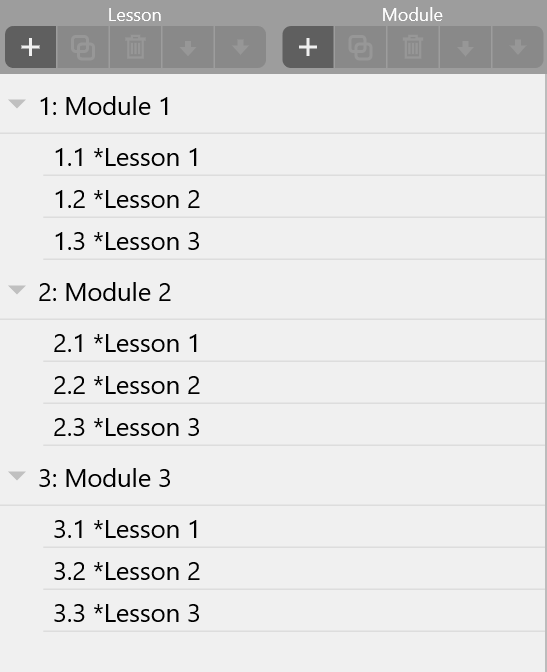
Un module est un groupe de leçons, et le titre du module a la même fonction que le titre d'un chapitre. Lorsque vous structurez votre Cours EarMaster, vous pouvez faire usage de ces modules pour organiser vos leçons en fonction d'un thème, d'un niveau de difficulté, des chapitres d'un livre de théorie musicale, ou bien de toute autre progression.
Les Leçons contiennent le contenu réel de votre Cours EarMaster. Une leçon peut être un exercice pur et dur, un texte théorique accompagné d'exemples audiovisuels, ou bien encore un mélange des deux.
Vous pouvez organiser votre Cours EarMaster en incluant dans vos modules des leçons abordant un même thème. Par exemple des leçons portant sur les intervalles dissonants, sur les accords de septième ou bien sur une période historique particulière. Vous pouvez aussi choisir d'organiser vos modules en fonction d'un niveau de difficulté, du tempo des exercices, etc. Vous pouvez configurer le barème sur un pourcentage très faible pour les première leçons afin de ne pas interrompre la progression du module, puis faire de la dernière leçon un test en faisant passer le barème à une valeur plus élevée, comme par exemple 90%.
Nommez et décrivez votre Cours EarMaster
Vous pouvez nommer votre Cours EarMaster en cliquant deux fois sur "Cours sans titre".
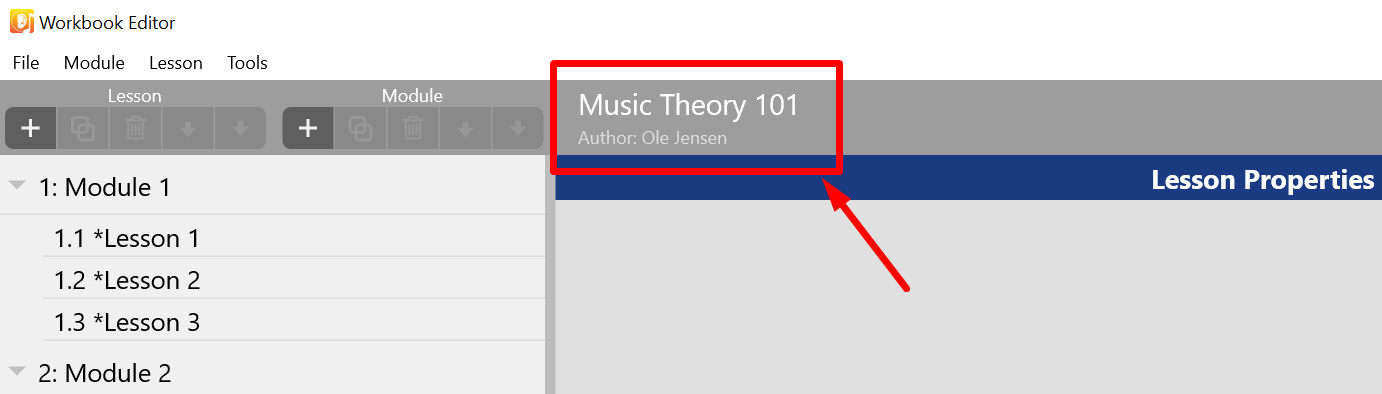
Ajoutez un module
Pour ajouter un module au cours, cliquez sur l'icône + dans barre d'outil intitulée "Module".
Ajoutez une leçon
Pour ajouter une leçon au cours, cliquez sur l'icône + dans barre d'outil intitulée "Leçon". Ensuite, sélectionnez une activité dans la partie Configuration des activités dans la partie inférieure droite de l'écran, sous le champ destiné à la description de votre leçon.
En fonction de l'activité sélectionnée, vous trouverez différentes options vous permettant de configurer la leçon.
Importer des leçons depuis des Cours EarMaster existants
Outre la possibilité de configurer vos propres exercices, vous avez aussi la possibilité de créer des devoir constitués de leçons tirées de Cours EarMaster existants. Pour ce faire, allez au menu Options puis cliquez sur Importer leçons. Si le cours que vous recherchez ne figure pas dans la liste, cliquez sur Parcourir pour le localiser sur votre ordinateur.
Une fois le cours de votre choix sélectionné, cliquez sur suivant pour en voir la liste des leçons. Cochez les leçons que vous souhaitez ajouter à votre Cours EarMaster et cliquez sur OK pour valider l'importation.
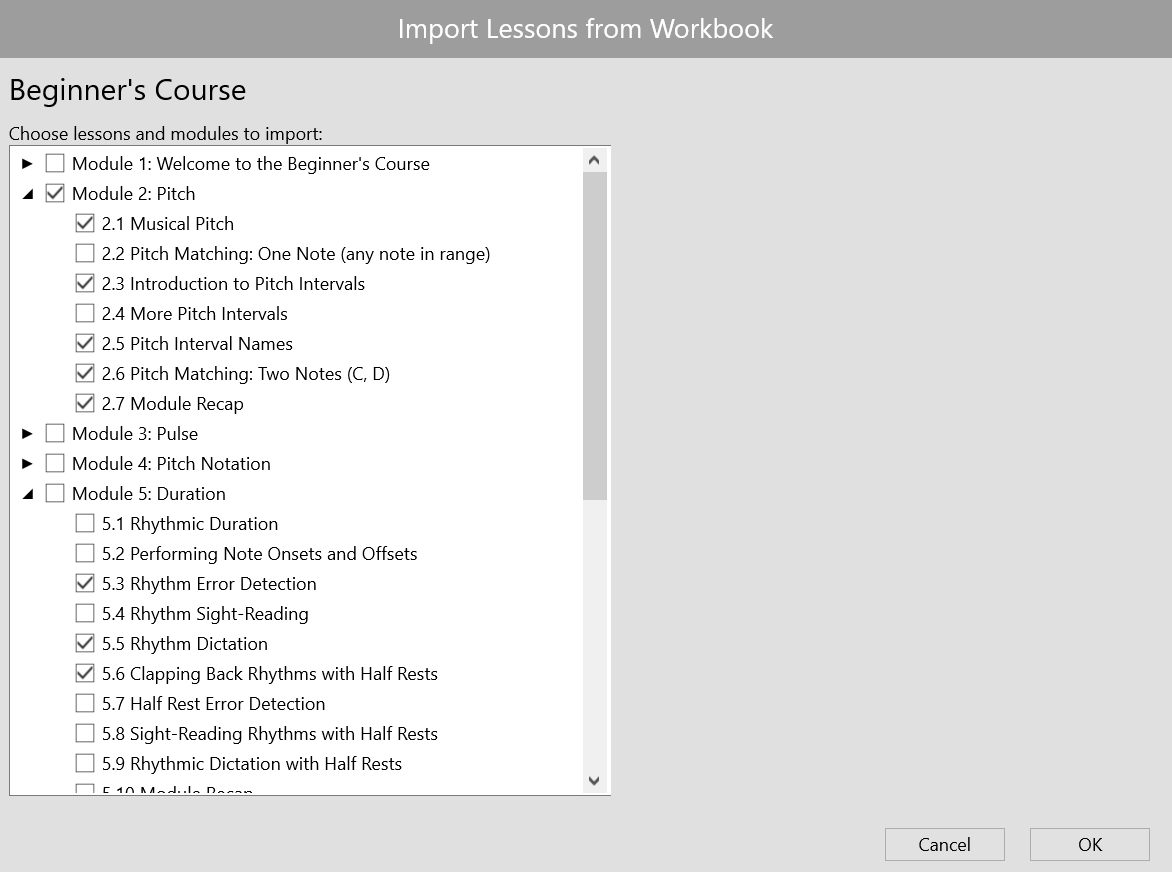
Enregistrer votre Cours EarMaster
Pour enregistrer votre Cours EarMaster, allez au menu Fichier-->Enregistrer Cours ou bien Enregistrer Cours sous…
Les Cours EarMaster doivent être enregistrés localement sur votre ordinateur. Ils sont transférés vers le Cloud lorsque vous les distribuez aux élèves.
Notez que les cours EarMaster situés dans le Cloud ne peuvent pas être modifiés. Vous ne pouvez modifier que la copie locale située sur votre ordinateur. Si le cours modifié a déjà été assigné à une classe ou des élèves, il est nécessaire d'annuler l'assignation du devoir avoir de pouvoir assigner de nouveau le fichier à une classe ou des élèves. Le nouveau devoir sera traité comme un cours à part dans les résultats pour la simple et bonne raison qu'il ne contiendra pas strictement les mêmes exercices et configurations que le fichier précédent.
Essayer votre Cours EarMaster
Pour essayer votre cours dans EarMaster, allez dans le menu FICHIER en haut de la fenêtre et choisissez "Ouvrir Cours". Recherchez le fichier de votre Cours sur votre ordinateur, puis cliquez sur Ouvrir. Votre COurs sera alors chargé dans le "mode normal de l'écran d'accueil d'EarMaster. Le Cours sera mis à jour automatiquement à chaque fois que vous en aurez enregistré une nouvelle version dans l'éditeur de classeurs et que vous enregistrez vos modifications.
Faire de vos Cours EarMaster des devoirs assignés aux élèves
Vous pouvez assigner vos cours EarMaster à des classes entières ou bien à des élèves individuels à l'aide du Gestionnaire de devoirs d'EarMaster. Pour plus de détails, lisez la section suivante intitulée Distribution des devoirs.
Distribution des devoirs
Dans EarMaster Cloud, un "devoir" est un Cours EarMaster créé avec l'outil de création de Cours. Vous pouvez distribuer un devoir à vos classes et à vos élèves à l'aide du Gestionnaire de devoirs.
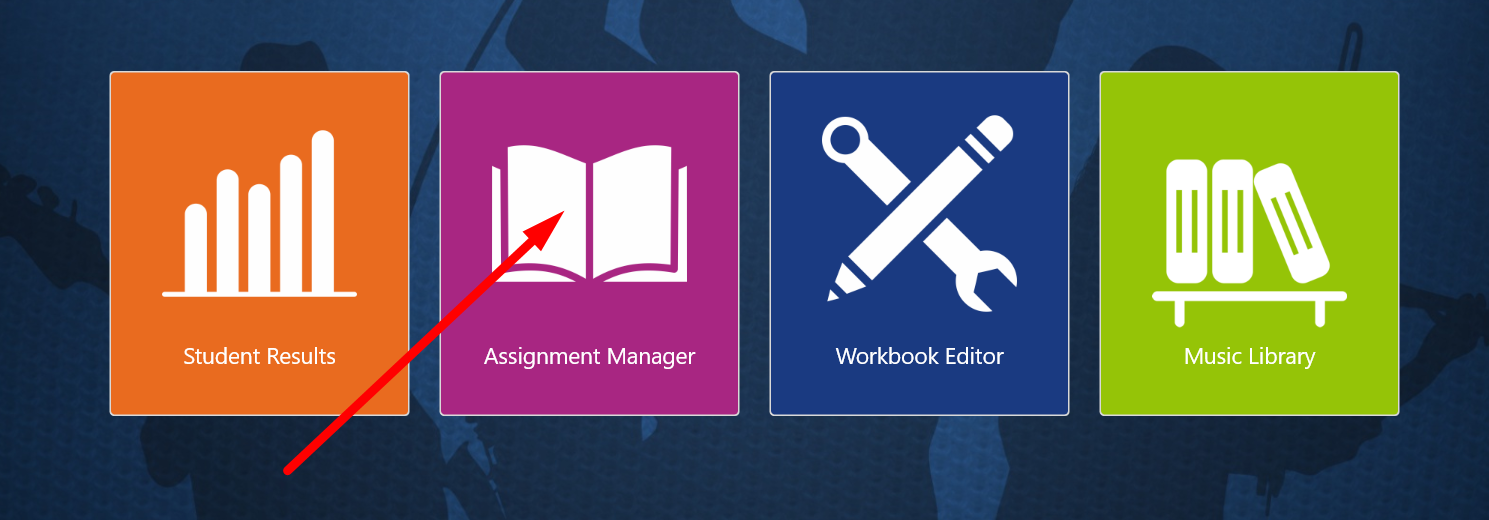
Le gestionnaire de devoirs
Pour envoyer un devoir à des élèves, ouvrez le gestionnaire de devoirs depuis l'écran d'accueil d'EarMaster sur PC/Mac. Le gestionnaire de devoirs est disponible uniquement lorsque vous utilisez EarMaster avec un compte professeur.
Dans la colonne de gauche, vous trouverez toutes les classes dans lesquelles vous avez été ajouté en tant qu'enseignant par l'administrateur du compte de votre école. Si vous ne voyez pas vos classes ici, cliquez sur l'icône "Actualiser" en haut de la liste tout en maintenant la touche ALT du clavier de votre ordinateur. Si vos cours n'apparaissent toujours pas, veuillez demander à l'administrateur de votre école d'ajouter votre compte enseignant à vos cours.
EarMaster Cloud permet d'assigner un devoir de classe par classe et un devoir personnel par élève.
Assigner un devoir à une classe entière
Sélectionnez une classe dans la colonne de gauche (dans l'exemple ci-dessous, la classe "Class B" est sélectionnée), puis cliquez sur Ajouter un devoir. Vous pourrez alors sélectionner l'un des Cours disponible dans le Cloud, ou bien en transférer un vers le Cloud puis l'assigner à votre classe.
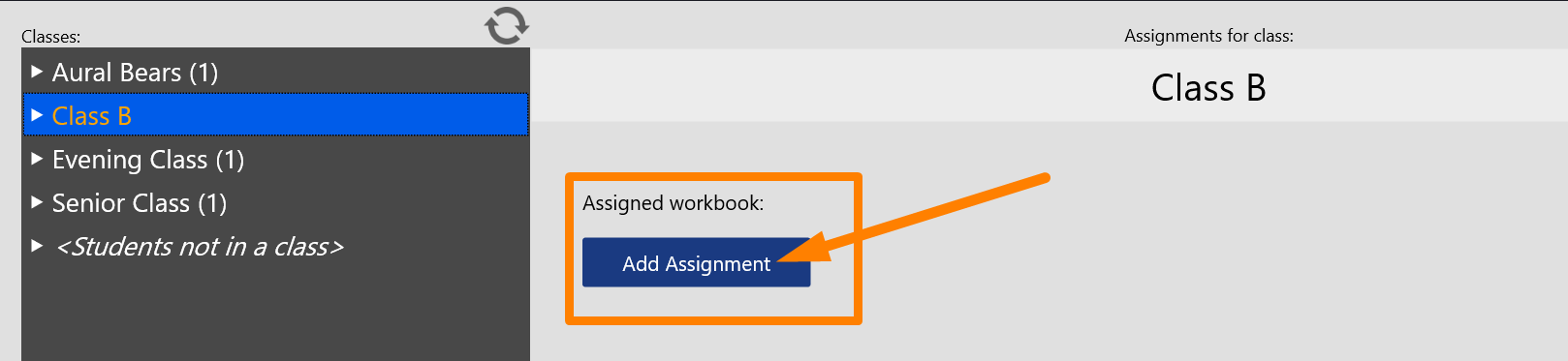
Tous les élèves de la classe sélectionnée verront maintenant le devoir que vous venez de leur assigner la prochaine fois qu'ils démarreront EarMaster sur leur PC, Mac, iPad ou iPhone.
Remplacer le devoir actuel par un nouveau devoir
Si vous souhaitez que vos élèves utilisent un nouveau devoir, vous pouvez annuler l'assignation actuelle pour une classe donnée en cliquant sur l'icône en forme de croix comme illustré ci-dessous. Vous pourrez ensuite assigner un nouveau devoir à la classe en cliquant sur Ajouter un devoir.

Le devoir de classe sera mis à jour automatiquement sur les appareils des élèves la prochaine fois qu'ils ouvriront EarMaster.
Supprimer un devoir
Supprimer un devoir pour une classe ou un élève le fera disparaître de l'écran d'accueil des élèves au prochain démarrage d'EarMaster. Pour supprimer un devoir, cliquez sur l'icône en forme de croix à la droite du titre du devoir, comme illustré dans la section ci-dessus.
Assigner plusieurs devoirs à une classe
Pour le moment, EarMaster ne permet d'assigner qu'un seul devoir par classe. Mais il existe une méthode permettant d'assigner plusieurs devoirs à une classe en détournant certaines fonctions du système :
Pour assigner 3 devoirs simultanément, créez 3 classes via le site administratif d'EarMaster Cloud. Ajoutez ensuite les mêmes élèves dans ces 3 classes. Vous pourrez maintenant assigner un devoir pour chacune de ces 3 classes, et commes vos élèves en font partie, ils recevront 3 devoirs d'un coup (un par classe).
Inconvénient : Si vous avez déjà beaucoup de classes, les multiplier risque de rendre votre compte ingérable. Il s'agit donc d'une solution adaptée avant tout aux comptes avec un nombre réduit de classes.
Vous pouvez nommer les classes en suivant une stratégie de votre choix - thématique pédagogique, calendrier, etc. :
- Semaine 1
- Semaine 2
- Semaine 3
ou bien
- Intervalles
- Chant à vue
- Déchiffrage rythmique
Cours inclus
Cliquez sur un cours pour en voir le contenu (N.B. : tout le contenu de l'application EarMaster est traduit en français, mais la liste ci-dessous en anglais. Elle est actuellement en cours de traduction).
Beginner's Course |
|
1: Welcome to the Beginner's Course |
|
| 1.1 Introduction to the course | |
2: Pitch |
|
| 2.1 Musical Pitch | |
| 2.2 Pitch Matching: One Note (any note in range) | |
| 2.3 Introduction to Pitch Intervals | |
| 2.4 More Pitch Intervals | |
| 2.5 Pitch Interval Names | |
| 2.6 Pitch Matching: Two Notes (C, D) | |
| 2.7 Module Recap | |
3: Pulse |
|
| 3.1 Beat (Pulse) | |
| 3.2 Tapping with the Metronome | |
| 3.3 Skipping Beats | |
| 3.4 Introduction to Beat Notation | |
| 3.5 Beat Error Detections | |
| 3.6 Beat Dictation | |
| 3.7 Module Recap | |
4: Pitch Notation |
|
| 4.1 Pitch Sight-Singing | |
| 4.2 Pitch Dictation with 2 notes | |
| 4.3 Pitch Dictation with 3 notes | |
| 4.4 Pitch Dictation with 4 notes | |
| 4.5 Melodic Dictation | |
| 4.6 Module Recap | |
5: Duration |
|
| 5.1 Rhythmic Duration | |
| 5.2 Performing Note Onsets and Offsets | |
| 5.3 Rhythm Error Detection | |
| 5.4 Rhythm Sight-Reading | |
| 5.5 Rhythm Dictation | |
| 5.6 Clapping Back Rhythms with Half Rests | |
| 5.7 Half Rest Error Detection | |
| 5.8 Sight-Reading Rhythms with Half Rests | |
| 5.9 Rhythmic Dictation with Half Rests | |
| 5.10 Module Recap | |
6: Tonality |
|
| 6.1 Tonality | |
| 6.2 Pitch Matching | |
| 6.3 Three Melodic Intervals | |
| 6.4 Interval Identification | |
| 6.5 Interval Singing | |
| 6.6 Tonal Threads (3 notes) | |
| 6.7 Pitch Dictation | |
| 6.8 Singing Melodic Fragments by ear | |
| 6.9 Singing Melodic Fragments by sight | |
| 6.10 Melodic Dictation | |
| 6.11 Singing a Tune: Tchaikovsky's 1812 Overture | |
| 6.12 Module Recap | |
7: Measures |
|
| 7.1 Whole Notes & Rests | |
| 7.2 Whole notes & whole rests | |
| 7.3 Whole Note Error Detection | |
| 7.4 Whole Note Sight-Reading | |
| 7.5 Whole Note Rhythmic Dictation | |
| 7.6 Two Beat Measures: Clapback | |
| 7.7 Two Beat Measures: Error detection | |
| 7.8 Two Beat Measures: Sight-Reading | |
| 7.9 Two Beat Measures: Dictation | |
| 7.10 Singing a Tune | |
| 7.11 Module Recap | |
8: The Sub-dominant |
|
| 8.1 The Sub-dominant Scale Degree | |
| 8.2 Interval Learning (Perfect 4th) | |
| 8.3 Melodic Interval Identification | |
| 8.4 Singing within the Major Scale | |
| 8.5 Tonal Threads (3 notes) | |
| 8.6 Pitch Dictation (4 notes) | |
| 8.7 Singing Melodic Fragments (by ear) | |
| 8.8 Singing Melodic Fragments (by sight) | |
| 8.9 Dictating Melodies | |
| 8.10 Singing A Tune | |
| 8.11 Module Recap | |
9: Dotted Half Note Rhythms |
|
| 9.1 Dotted Rhythms | |
| 9.2 Dotted Half Notes & Dotted Half Rests | |
| 9.3 Dotted Half Note Error Detection | |
| 9.4 Dotted Half Note Sight-Reading | |
| 9.5 Dotted Half Note Rhythmic Dictation | |
| 9.6 Three Beat Measures: Clapback | |
| 9.7 Three Beat Measures: Error Detection | |
| 9.8 Three Beat Measures: Sight-Reading | |
| 9.9 Three Beat Measures: Dictation | |
| 9.10 Module Recap | |
10: The Dominant |
|
| 10.1 The Dominant | |
| 10.2 The Perfect 5th | |
| 10.3 Interval Identification | |
| 10.4 Interval Singing | |
| 10.5 Tonal Threads (3 notes) | |
| 10.6 Pitch Dictation (4 notes) | |
| 10.7 Pitch Dictation (5 notes) | |
| 10.8 Singing Melodic Fragments (by ear) | |
| 10.9 Singing Melodic Fragments (by sight) | |
| 10.10 Dictating Melodies | |
| 10.11 Singing A Tune: Frère Jacques | |
| 10.12 Module Recap | |
11: Consonance & Dissonance |
|
| 11.1 Hearing Harmonically | |
| 11.2 Dissonance & Consonance | |
| 11.3 Dissonance & Consonance | |
| 11.4 Consonant & Dissonant Chords | |
| 11.5 Chords in context | |
| 11.6 Chords in context (3 chord progressions) | |
| 11.7 Singing a Tune: Beethoven's Ode to Joy | |
| 11.8 Module Recap | |
12: Simple Subdivisions |
|
| 12.1 Subdivisions of the Beat | |
| 12.2 Constant Subdivisions | |
| 12.3 Eighth Note Clapback | |
| 12.4 Eighth Note Error Detection | |
| 12.5 Eighth Note Sight-Reading | |
| 12.6 Eighth Note Rhythmic Dictation | |
| 12.7 Rhythmic Dictation: Joy to the World | |
| 12.8 Singing a Tune: Simple Gifts | |
| 12.9 Module Recap | |
13: The Leading Tone |
|
| 13.1 The Leading Tone | |
| 13.2 Interval Comparison | |
| 13.3 Interval Identification | |
| 13.4 Interval Singing | |
| 13.5 Tonal Threads (3 notes) | |
| 13.6 Pitch Dictation (4 notes) | |
| 13.7 Pitch Dictation (5 notes) | |
| 13.8 Singing Melodic Fragments (by ear) | |
| 13.9 Singing Melodic Fragments (by sight) | |
| 13.10 Transcribing Melodies | |
| 13.11 Singing a Tune: Haydn's Surprise Symphony | |
| 13.12 Module Recap | |
14: Triads |
|
| 14.1 Triads | |
| 14.2 Ascending Melodic Thirds | |
| 14.3 Ascending Melodic Thirds: Identification | |
| 14.4 Ascending Melodic Triads | |
| 14.5 Descending Melodic Thirds: Learning | |
| 14.6 Descending Melodic Thirds: Identification | |
| 14.7 Descending Melodic Triads: Identification | |
| 14.8 Harmonic Thirds: Learning | |
| 14.9 Harmonic Thirds: Identification | |
| 14.10 Harmonic Triads: Identification | |
| 14.11 Singing A Tune: Rossini's William Tell Overture | |
| 14.12 Module Recap | |
15: Syncopation |
|
| 15.1 Syncopation | |
| 15.2 Basic Syncopated Rhythms | |
| 15.3 Syncopation Clapback | |
| 15.4 Syncopation Error Detection | |
| 15.5 Syncopation Error Detection (2) | |
| 15.6 Syncopated Sight-Reading | |
| 15.7 Syncopation Rhythmic Dictation | |
| 15.8 Tapping a Tune: Panama | |
| 15.9 Singing A Tune: Mozart's Eine Kleine Nachtmusik | |
| 15.10 Module Recap | |
16: The Submediant |
|
| 16.1 The Submediant | |
| 16.2 The Submediant Scale Degree | |
| 16.3 Interval Identification | |
| 16.4 Interval Singing | |
| 16.5 Tonal Threads (3 notes) | |
| 16.6 Pitch Dictation (4 notes) | |
| 16.7 Pitch Dictation (5 notes) | |
| 16.8 Singing Melodic Fragments (by ear) | |
| 16.9 Singing Melodic Fragments (by sight) | |
| 16.10 Transcribing Melodies | |
| 16.11 Singing a Tune: Twinkle, Twinkle Little Star | |
| 16.12 Module Recap | |
17: Other Triad Types |
|
| 17.1 Augmented and Diminished Triads | |
| 17.2 Review of Ascending Thirds | |
| 17.3 The Four Triads (ascending) | |
| 17.4 Review of Descending Thirds | |
| 17.5 The Four Triads (descending) | |
| 17.6 Review of Harmonic Thirds | |
| 17.7 The Four Triads (harmonic) | |
| 17.8 Review of thirds (mixed) | |
| 17.9 The Four Triad types (mixed) | |
| 17.10 Singing a Tune: Home on the Range | |
| 17.11 Module Recap | |
18: Ties |
|
| 18.1 Rhythmic Ties | |
| 18.2 Clapping Back Rhythms with Ties | |
| 18.3 Clapping Back Rhythms with Ties (2) | |
| 18.4 Detecting Errors in Rhythms with Ties | |
| 18.5 Detecting Errors in Rhythms with Ties (2) | |
| 18.6 Sight-Reading Rhythms with Ties | |
| 18.7 Transcribing Rhythms with Ties | |
| 18.8 Tapping a Tune: All the Girls Go Crazy | |
| 18.9 Singing a Tune: Rock-A My Soul | |
| 18.10 Module Recap | |
19: Harmonic Progressions |
|
| 19.1 Introduction to Harmonic Progressions | |
| 19.2 Singing Bass Patterns | |
| 19.3 Bass Pattern Dictation | |
| 19.4 Singing a Tune: Pachabel's Canon in D | |
| 19.5 Chord Quality Review (Major & Minor) | |
| 19.6 Chord Progressions (I, ii, V) | |
| 19.7 Chord Progressions (I, ii, V) | |
| 19.8 Subdominant Bass Patterns | |
| 19.9 Subdominant Bass Pattern Dictation | |
| 19.10 Two-Chord Progressions (I, ii, IV, V) | |
| 19.11 Chord Progressions (I, ii, IV, V) | |
| 19.12 Module Recap | |
20: Compound Subdivisions |
|
| 20.1 Compound Beat Subdivisions | |
| 20.2 Introduction to Compound Beat Subdivisions | |
| 20.3 Clapping Back Compound Beat Subdivisions | |
| 20.4 Detecting Errors in Compound Beat Subdivisions | |
| 20.5 Detecting Errors in Compound Beat Subdivisions (2) | |
| 20.6 Sight-Reading Rhythms with Compound Subdivisions | |
| 20.7 Transcribing Rhythms with Compound Subdivisions | |
| 20.8 Tapping a Tune: Courenta dei Butei | |
| 20.9 Singing a Tune: Bach's Jesu, Joy of Man's Desiring | |
| 20.10 Module Recap | |
21: The Complete Major Scale |
|
| 21.1 The Complete Major Scale | |
| 21.2 Interval Comparison | |
| 21.3 Interval Identification | |
| 21.4 Interval Singing | |
| 21.5 Tonal Threads (3 notes) | |
| 21.6 Pitch Dictation (4 notes) | |
| 21.7 Pitch Dictation (5 Notes) | |
| 21.8 Singing Melodic Fragments (by ear) | |
| 21.9 Singing Melodic Fragments (by sight) | |
| 21.10 Transcribing Melodies | |
| 21.11 Singing a Tune: Row, Row, Row Your Boat | |
| 21.12 Module Recap | |
22: Course Mastery Tests |
|
| 22.1 The Mastery Module | |
| 22.2 Interval Comparison Mastery | |
| 22.3 Interval Identification Mastery | |
| 22.4 Triad Identification Mastery | |
| 22.5 Chord Progression Mastery | |
| 22.6 Rhythmic Sight-reading Mastery | |
| 22.7 Rhythmic Dictation Mastery | |
| 22.8 Pitch Sight-Singing Mastery | |
| 22.9 Pitch Dictation Mastery | |
| 22.10 Melodic Sight-Reading Mastery | |
| 22.11 Melodic Dictation Mastery | |
| 22.12 Tapping a Tune: Mastery | |
| 22.13 Learning A Tune: Mastery | |
| 22.14 Course Completion | |
Vocal Trainer |
|
1: Foreword |
|
| 1.1 Welcome | |
2: Level 1: Technical Exercises |
|
| 2.1 Technical Exercise 1 (preparatory lesson) | |
| 2.2 Technical Exercise 1 | |
| 2.3 Technical Exercise 2 (preparatory lesson) | |
| 2.4 Technical Exercise 2 | |
| 2.5 Technical Exercise 3 (preparatory lesson) | |
| 2.6 Technical Exercise 3 | |
| 2.7 Technical Exercises 1–3 (preparatory lesson) | |
| 2.8 Technical exercises 1–3 | |
3: Level 1: Clapback |
|
| 3.1 2/4 Rhythms: one measure, no syncopation | |
| 3.2 2/4 Rhythms: one measure, with syncopation | |
| 3.3 2/4 Rhythms: three measures, no syncopation | |
| 3.4 2/4 Rhythms: three measures, with syncopation | |
| 3.5 2/4 Melodies: four measures | |
| 3.6 3/4 Rhythms: one measure | |
| 3.7 3/4 Melodies: two measures | |
| 3.8 3/4 Melodies: three measures | |
| 3.9 2/4 and 3/4 melodies | |
4: Level 1: Intervals |
|
| 4.1 Ascending Intervals: major 3rd, perfect 5th, perfect octave | |
| 4.2 Ascending Interval: major 3rd | |
| 4.3 Ascending Interval: major 3rd | |
| 4.4 Ascending Interval: perfect 5th | |
| 4.5 Ascending Interval: perfect 5th | |
| 4.6 Ascending Interval: perfect octave | |
| 4.7 Ascending Interval: perfect octave | |
| 4.8 Ascending intervals: all intervals | |
| 4.9 Ascending Intervals: all intervals | |
| 4.10 Descending intervals: minor 3rd, perfect 4th, perfect octave | |
| 4.11 Descending Interval: minor 3rd | |
| 4.12 Descending Interval: minor 3rd | |
| 4.13 Descending Interval: perfect 4th | |
| 4.14 Descending Interval: perfect 4th | |
| 4.15 Descending Interval: perfect octave | |
| 4.16 Descending Interval: perfect octave | |
| 4.17 Descending Intervals: all intervals | |
| 4.18 Descending Intervals: all intervals | |
| 4.19 All intervals | |
| 4.20 All intervals | |
5: Level 1: Sight Singing |
|
| 5.1 2/4 Melodies: three measures | |
| 5.2 2/4 Melodies: four measures | |
| 5.3 3/4 Melodies: three measures | |
| 5.4 2/4 and 3/4 melodies | |
6: Level 1: Final Step |
|
| 6.1 Technical Exercises | |
| 6.2 Clapback | |
| 6.3 Intervals | |
| 6.4 Sight Singing | |
7: Level 2: Technical Exercises |
|
| 7.1 Technical Exercise 1 (preparatory lesson) | |
| 7.2 Technical Exercise 1 | |
| 7.3 Technical Exercise 2 (preparatory lesson) | |
| 7.4 Technical Exercise 2 | |
| 7.5 Technical Exercise 3 (preparatory lesson) | |
| 7.6 Technical Exercise 3 | |
| 7.7 Technical Exercise 4 (preparatory lesson) | |
| 7.8 Technical Exercise 4 | |
| 7.9 Technical Exercises 1–4 (preparatory lesson) | |
| 7.10 Technical exercises 1–4 | |
8: Level 2: Clapback |
|
| 8.1 2/4 Melodies (review) | |
| 8.2 2/4 Rhythms | |
| 8.3 2/4 Melodies | |
| 8.4 3/4 Melodies (review) | |
| 8.5 3/4 Rhythms | |
| 8.6 3/4 Melodies | |
| 8.7 2/4 and 3/4 melodies | |
9: Level 2: Intervals |
|
| 9.1 Ascending intervals: major 2nd, major 3rd | |
| 9.2 Ascending Interval: major 3rd (review) | |
| 9.3 Ascending Interval: major 2nd | |
| 9.4 Ascending Interval: major 2nd | |
| 9.5 Ascending intervals: perfect 4th, perfect 5th, perfect octave | |
| 9.6 Ascending Interval: perfect 5th (review) | |
| 9.7 Ascending Interval: perfect octave (review) | |
| 9.8 Ascending Interval: perfect 4th | |
| 9.9 Ascending Interval: perfect 4th | |
| 9.10 Ascending Intervals: all intervals | |
| 9.11 Ascending Intervals: all intervals | |
| 9.12 Descending intervals: minor 3rd, perfect 4th, perfect octave (review) | |
| 9.13 Descending Interval: minor 3rd (review) | |
| 9.14 Descending Interval: perfect 4th (review) | |
| 9.15 Descending Interval: perfect octave (review) | |
| 9.16 Descending Intervals: all intervals | |
| 9.17 Descending Intervals: all intervals | |
| 9.18 All intervals | |
| 9.19 All intervals | |
10: Level 2: Sight Singing |
|
| 10.1 2/4 Melodies (review) | |
| 10.2 2/4 Melodies | |
| 10.3 3/4 Melodies (review) | |
| 10.4 3/4 Melodies | |
| 10.5 2/4 and 3/4 melodies | |
11: Level 2: Final Step |
|
| 11.1 Technical Exercises | |
| 11.2 Clapback | |
| 11.3 Intervals | |
| 11.4 Sight Singing | |
12: Level 3: Technical Exercises |
|
| 12.1 Technical Exercise 1 (preparatory lesson) | |
| 12.2 Technical Exercise 1 | |
| 12.3 Technical Exercise 2 (preparatory lesson) | |
| 12.4 Technical Exercise 2 | |
| 12.5 Technical Exercise 3 (preparatory lesson) | |
| 12.6 Technical Exercise 3 | |
| 12.7 Technical Exercise 4 (preparatory lesson) | |
| 12.8 Technical Exercise 4 | |
| 12.9 Technical Exercise 5 (preparatory lesson) | |
| 12.10 Technical Exercise 5 | |
| 12.11 Technical Exercises 1–5 (preparatory lesson) | |
| 12.12 Technical exercises 1–5 | |
13: Level 3: Clapback |
|
| 13.1 2/4 Melodies (review) | |
| 13.2 2/4 Rhythms | |
| 13.3 2/4 Melodies | |
| 13.4 3/4 Melodies (review) | |
| 13.5 3/4 Rhythms | |
| 13.6 3/4 Melodies | |
| 13.7 2/4 and 3/4 melodies | |
14: Level 3: Intervals |
|
| 14.1 Ascending intervals: major 2nd, major 3rd, major 6th | |
| 14.2 Ascending Interval: major 2nd (review) | |
| 14.3 Ascending Interval: major 3rd (review) | |
| 14.4 Ascending Interval: major 6th | |
| 14.5 Ascending Interval: major 6th | |
| 14.6 Ascending intervals: perfect 4th, perfect 5th, perfect octave (review) | |
| 14.7 Ascending Intervals: perfect 4th, perfect 5th, perfect octave (review) | |
| 14.8 Ascending Intervals: all intervals | |
| 14.9 Ascending Intervals: all intervals | |
| 14.10 Descending intervals: perfect 4th, perfect 5th | |
| 14.11 Descending intervals: all intervals | |
| 14.12 Descending Interval: minor 3rd (review) | |
| 14.13 Descending Interval: perfect 4th (review) | |
| 14.14 Descending Interval: perfect 5th | |
| 14.15 Descending Interval: perfect 5th | |
| 14.16 Descending Interval: perfect octave (review) | |
| 14.17 Descending Intervals: all intervals | |
| 14.18 Descending Intervals: all intervals | |
| 14.19 All intervals | |
| 14.20 All intervals | |
15: Level 3: Sight Singing |
|
| 15.1 2/4 Melodies (review) | |
| 15.2 3/4 Melodies (review) | |
| 15.3 4/4 Melodies: two measures | |
| 15.4 Final Step: 4/4 Melodies: four measures | |
16: Level 3: Final Step |
|
| 16.1 Technical Exercises | |
| 16.2 Clapback | |
| 16.3 Intervals | |
| 16.4 Sight Singing | |
17: Level 4: Technical Exercises |
|
| 17.1 Technical Exercise 1 (preparatory lesson) | |
| 17.2 Technical Exercise 1 | |
| 17.3 Technical Exercise 2 (preparatory lesson) | |
| 17.4 Technical Exercise 2 | |
| 17.5 Technical Exercise 3 (preparatory lesson) | |
| 17.6 Technical Exercise 3 | |
| 17.7 Technical Exercise 4 (preparatory lesson) | |
| 17.8 Technical Exercise 4 | |
| 17.9 Technical Exercise 5 (preparatory lesson) | |
| 17.10 Technical Exercise 5 | |
| 17.11 Technical Exercises 1–5 (preparatory lesson) | |
| 17.12 Technical exercises 1–5 | |
18: Level 4: Clapback |
|
| 18.1 2/4 Melodies (review) | |
| 18.2 2/4 Rhythms | |
| 18.3 2/4 Melodies | |
| 18.4 6/8 Rhythms | |
| 18.5 6/8 Melodies | |
| 18.6 2/4 and 6/8 melodies | |
19: Level 4: Intervals |
|
| 19.1 Ascending Intervals: minor and major 3rds | |
| 19.2 Ascending Interval: major 2nd (review) | |
| 19.3 Ascending Interval: major 3rd (review) | |
| 19.4 Ascending Interval: minor 3rd | |
| 19.5 Ascending Interval: minor 3rd | |
| 19.6 Ascending Interval: major 6th (review) | |
| 19.7 Ascending Intervals: perfect 4th, perfect 5th, perfect octave (review) | |
| 19.8 Ascending Intervals: all intervals | |
| 19.9 Ascending Intervals: all intervals | |
| 19.10 Ascending Intervals: all intervals | |
| 19.11 Descending intervals: perfect 5th, minor 6th | |
| 19.12 Descending Interval: minor 3rd (review) | |
| 19.13 Descending Interval: minor 6th | |
| 19.14 Descending Interval: minor 6th | |
| 19.15 Descending Interval: perfect 4th, perfect 5th, perfect octave (review) | |
| 19.16 Descending intervals: all intervals | |
| 19.17 Descending Intervals: all intervals | |
| 19.18 Descending Intervals: all intervals | |
| 19.19 All intervals | |
| 19.20 All intervals | |
20: Level 4: Sight Singing |
|
| 20.1 6/8 Melodies: two measures | |
| 20.2 Final Step: 6/8 Melodies: four measures | |
21: Level 4: Final Step |
|
| 21.1 Technical Exercises | |
| 21.2 Clapback | |
| 21.3 Intervals | |
| 21.4 Sight Singing | |
22: Level 5: Technical Exercises |
|
| 22.1 Technical Exercise 1 (preparatory lesson) | |
| 22.2 Technical Exercise 1 | |
| 22.3 Technical Exercise 2 (preparatory lesson) | |
| 22.4 Technical Exercise 2 | |
| 22.5 Technical Exercise 3 (preparatory lesson) | |
| 22.6 Technical Exercise 3 | |
| 22.7 Technical Exercise 4 (preparatory lesson) | |
| 22.8 Technical Exercise 4 | |
| 22.9 Technical Exercise 5 (preparatory lesson) | |
| 22.10 Technical Exercise 5 | |
| 22.11 Technical Exercises 1–5 (preparatory lesson) | |
| 22.12 Technical exercises 1–5 | |
23: Level 5: Singback |
|
| 23.1 6/8 Melodies | |
| 23.2 3/4 Melodies | |
| 23.3 6/8 and 3/4 melodies | |
24: Level 5: Intervals |
|
| 24.1 Ascending Intervals: minor and major 6ths | |
| 24.2 Ascending Interval: major 2nd (review) | |
| 24.3 Ascending Interval: minor and major 3rds (review) | |
| 24.4 Ascending Interval: major 6th (review) | |
| 24.5 Ascending Interval: minor 6th | |
| 24.6 Ascending Interval: minor 6th | |
| 24.7 Ascending Intervals: perfect 4th, perfect 5th, perfect octave (review) | |
| 24.8 Ascending intervals: all intervals | |
| 24.9 Ascending Intervals: all intervals | |
| 24.10 Ascending Intervals: all intervals | |
| 24.11 Descending intervals: minor and major 3rds | |
| 24.12 Descending intervals: major 2nd, minor and major 3rds | |
| 24.13 Descending intervals: minor and major 6ths | |
| 24.14 Descending Interval: minor 3rd (review) | |
| 24.15 Descending Interval: minor 6th (review) | |
| 24.16 Descending Interval: perfect 4th, perfect 5th, perfect octave (review) | |
| 24.17 Descending Interval: major 2nd | |
| 24.18 Descending Interval: major 2nd | |
| 24.19 Descending Interval: major 3rd | |
| 24.20 Descending Interval: major 3rd | |
| 24.21 Descending Interval: major 6th | |
| 24.22 Descending Interval: major 6th | |
| 24.23 Descending intervals: all intervals | |
| 24.24 Descending Intervals: all intervals | |
| 24.25 Descending Intervals: all intervals | |
| 24.26 All intervals | |
| 24.27 All intervals | |
25: Level 5: Chord Identification |
|
| 25.1 Major and Minor Triads: ascending/harmonic | |
| 25.2 Major and Minor Triads: harmonic | |
26: Level 5: Sight Singing |
|
| 26.1 3/4 Melodies: two measures | |
| 26.2 3/4 Melodies: two measures | |
| 26.3 3/4 Melodies: four measures | |
| 26.4 3/4 Melodies: four measures | |
| 26.5 2/4 Melodies: three measures | |
| 26.6 2/4 Melodies: three measures | |
| 26.7 2/4 Melodies: six measures | |
| 26.8 2/4 Melodies: six measures | |
| 26.9 2/4 and 3/4 Melodies | |
| 26.10 2/4 and 3/4 Melodies | |
27: Level 5: Final Step |
|
| 27.1 Technical Exercises | |
| 27.2 Singback | |
| 27.3 Intervals | |
| 27.4 Chord Identification | |
| 27.5 Sight Singing Part 1: rhythm | |
| 27.6 Sight Singing Part 2: melody | |
28: Level 6: Technical Exercises |
|
| 28.1 Technical Exercise 1 (preparatory lesson) | |
| 28.2 Technical Exercise 1 | |
| 28.3 Technical Exercise 2 (preparatory lesson) | |
| 28.4 Technical Exercise 2 | |
| 28.5 Technical Exercise 3 (preparatory lesson) | |
| 28.6 Technical Exercise 3 | |
| 28.7 Technical Exercise 4 (preparatory lesson) | |
| 28.8 Technical Exercise 4 | |
| 28.9 Technical Exercise 5 (preparatory lesson) | |
| 28.10 Technical Exercise 5 | |
| 28.11 Technical Exercise 6 (preparatory lesson) | |
| 28.12 Technical Exercise 6 | |
| 28.13 Technical Exercises 1–6 (preparatory lesson) | |
| 28.14 Technical Exercises 1–6 | |
29: Level 6: Singback |
|
| 29.1 6/8 Melodies (review) | |
| 29.2 3/4 Melodies (review) | |
| 29.3 6/8 melodies (short) | |
| 29.4 6/8 melodies | |
| 29.5 3/4 melodies (short) | |
| 29.6 3/4 melodies | |
| 29.7 6/8 and 3/4 melodies | |
30: Level 6: Intervals |
|
| 30.1 Ascending Intervals: minor and major 2nds | |
| 30.2 Ascending Intervals: minor and major 6ths, major 7th | |
| 30.3 Ascending interval: major 2nd (review) | |
| 30.4 Ascending Intervals: minor and major 3rds (review) | |
| 30.5 Ascending Intervals: minor and major 6ths (review) | |
| 30.6 Ascending Intervals: perfect 4th, perfect 5th, perfect octave (review) | |
| 30.7 Ascending Interval: minor 2nd | |
| 30.8 Ascending Interval: minor 2nd | |
| 30.9 Ascending Interval: minor 7th | |
| 30.10 Ascending Interval: minor 7th | |
| 30.11 Ascending intervals: all intervals | |
| 30.12 Ascending Intervals: all intervals | |
| 30.13 Ascending Intervals: all intervals | |
| 30.14 Descending intervals: minor and major 2nds | |
| 30.15 Descending intervals: minor and major 6ths, minor 7th | |
| 30.16 Descending Interval: major 2nd (review) | |
| 30.17 Descending intervals: minor and major 3rds (review) | |
| 30.18 Descending Intervals: minor and major 6ths (review) | |
| 30.19 Descending Intervals: perfect 4th, perfect 5th, perfect octave (review) | |
| 30.20 Descending Interval: minor 2nd | |
| 30.21 Descending Interval: minor 2nd | |
| 30.22 Descending Interval: minor 7th | |
| 30.23 Descending Interval: minor 7th | |
| 30.24 Descending intervals: all intervals | |
| 30.25 Descending Intervals: all intervals | |
| 30.26 Descending Intervals: all intervals | |
| 30.27 All intervals | |
| 30.28 All intervals | |
31: Level 6: Chord Identification |
|
| 31.1 Major and Minor Triads: harmonic (review) | |
| 31.2 Major and Minor Triads, Dominant 7th: ascending/harmonic | |
| 31.3 Major and Minor Triads, Dominant 7th: harmonic | |
32: Level 6: Sight Singing |
|
| 32.1 4/4 Melodies: two measures | |
| 32.2 4/4 Melodies: two measures | |
| 32.3 4/4 Melodies: four measures | |
| 32.4 4/4 Melodies: four measures | |
| 32.5 3/4 Melodies: three measures | |
| 32.6 3/4 Melodies: three measures | |
| 32.7 3/4 Melodies: six measures | |
| 32.8 3/4 Melodies: six measures | |
| 32.9 3/4 and 4/4 Melodies | |
| 32.10 3/4 and 4/4 Melodies | |
33: Level 6: Final Step |
|
| 33.1 Technical Exercises | |
| 33.2 Singback | |
| 33.3 Intervals | |
| 33.4 Chord Identification | |
| 33.5 Sight Singing Part 1: rhythm | |
| 33.6 Sight Singing Part 2: melody | |
34: Course wrap-up |
|
| 34.1 Congratulations! | |
RCM Voice |
|
1: Foreword |
|
| 1.1 Welcome | |
2: Preparatory: Technical Tests |
|
| 2.1 Technical Test 1 (Preparatory Lesson) | |
| 2.2 Technical Test 1 | |
| 2.3 Technical Test 2 (Preparatory Lesson) | |
| 2.4 Technical Test 2 | |
| 2.5 Technical Test 1–2 (Preparatory Lesson) | |
| 2.6 Technical Test 1–2 | |
3: Preparatory: Clapback |
|
| 3.1 Clapback: 4/4, One Bar | |
| 3.2 Clapback: 4/4, Two Bars | |
| 3.3 Clapback: 3/4, One Bar | |
| 3.4 Clapback: 3/4, Two Bars | |
| 3.5 Clapback: 3/4 and 4/4 Melody, Two Bars | |
4: Preparatory: Chords |
|
| 4.1 Chords: Major Triad Singback | |
| 4.2 Chords: Minor Triad Singback | |
| 4.3 Chords: Major & Minor Triads | |
5: Preparatory: Singback |
|
| 5.1 Singback: Major Scale, First Three Notes | |
| 5.2 Singback: Minor Scale, First Three Notes | |
| 5.3 Singback: Major & Minor Scales, First Three Notes | |
6: Preparatory: Sight-Reading |
|
| 6.1 Rhythm: 4/4, One Bar | |
| 6.2 Rhythm: 4/4, Two Bars | |
| 6.3 Melody: 4/4, Two Bars | |
7: Preparatory: Final Step |
|
| 7.1 Technical Tests | |
| 7.2 Clapback | |
| 7.3 Chords | |
| 7.4 Singback | |
| 7.5 Sight-Reading (Rhythm) | |
| 7.6 Sight-Reading (Melody) | |
8: Level 1: Technical Tests |
|
| 8.1 Technical Test 1 (Preparatory Lesson) | |
| 8.2 Technical Test 1 | |
| 8.3 Technical Test 2 (Preparatory Lesson) | |
| 8.4 Technical Test 2 | |
| 8.5 Technical Test 3 (Preparatory Lesson) | |
| 8.6 Technical Test 3 | |
| 8.7 Technical Test 4 (Preparatory Lesson) | |
| 8.8 Technical Test 4 | |
| 8.9 Technical Test 1–4 (Preparatory Lesson) | |
| 8.10 Technical Test 1–4 | |
9: Level 1: Clapback |
|
| 9.1 Clapback: 4/4, One Bar | |
| 9.2 Clapback: 4/4, Two Bars | |
| 9.3 Clapback: 3/4, One Bar | |
| 9.4 Clapback: 3/4, Two Bars | |
| 9.5 Clapback: 3/4 or 4/4 Melody | |
10: Level 1: Intervals |
|
| 10.1 Interval Identification: Major and Minor 3rd | |
| 10.2 Interval Singback: Major 3rd | |
| 10.3 Interval Singing: Major 3rd | |
| 10.4 Interval Singback: Minor 3rd | |
| 10.5 Interval Singing: Minor 3rd | |
| 10.6 Interval Singback: Major and Minor 3rd | |
| 10.7 Interval Singing: Major and Minor 3rd | |
11: Level 1: Chords |
|
| 11.1 Chords: Major Triad Singback | |
| 11.2 Chords: Minor Triad Singback | |
| 11.3 Chords: Major & Minor Triads | |
12: Level 1: Singback |
|
| 12.1 Singback: Major Scale, First Five Notes | |
| 12.2 Singback: Minor Scale, First Five Notes | |
| 12.3 Singback: Major & Minor Scales, First Five Notes | |
13: Level 1: Sight-Reading |
|
| 13.1 Rhythm: 4/4, One Bar | |
| 13.2 Rhythm: 4/4, Two Bars | |
| 13.3 Melody: 4/4, Two Bars | |
14: Level 1: Final Step |
|
| 14.1 Technical Tests | |
| 14.2 Clapback | |
| 14.3 Intervals (Interval ID) | |
| 14.4 Intervals (Interval Singing) | |
| 14.5 Chords | |
| 14.6 Singback | |
| 14.7 Sight-Reading (Rhythm) | |
| 14.8 Sight-Reading (Melody) | |
15: Level 2: Technical Tests |
|
| 15.1 Technical Test 1 (Preparatory Lesson) | |
| 15.2 Technical Test 1 | |
| 15.3 Technical Test 2 (Preparatory Lesson) | |
| 15.4 Technical Test 2 | |
| 15.5 Technical Test 3 (Preparatory Lesson) | |
| 15.6 Technical Test 3 | |
| 15.7 Technical Test 4 (Preparatory Lesson) | |
| 15.8 Technical Test 4 | |
| 15.9 Technical Test 5 (Preparatory Lesson) | |
| 15.10 Technical Test 5 | |
| 15.11 Technical Test 1–5 (Preparatory Lesson) | |
| 15.12 Technical Test 1–5 | |
16: Level 2: Clapback |
|
| 16.1 Clapback: 4/4, One Bar | |
| 16.2 Clapback: 4/4, Two Bars | |
| 16.3 Clapback: 3/4, One Bar | |
| 16.4 Clapback: 3/4, Two Bars | |
| 16.5 Clapback: 3/4 or 4/4 Melody | |
17: Level 2: Intervals |
|
| 17.1 Interval Identification: Major and Minor 3rd, Perfect 5th | |
| 17.2 Interval Singback: Major and Minor 3rd | |
| 17.3 Interval Singing: Major and Minor 3rd | |
| 17.4 Interval Singback: Perfect 5th | |
| 17.5 Interval Singing: Perfect 5ths | |
| 17.6 Interval Singback: All Intervals | |
| 17.7 Interval Singing: All Intervals | |
18: Level 2: Chords |
|
| 18.1 Chords: Major Triad Singback | |
| 18.2 Chords: Minor Triad Singback | |
| 18.3 Chords: Major & Minor Triads | |
19: Level 2: Singback |
|
| 19.1 Singback: Major | |
| 19.2 Singback: Minor | |
| 19.3 Singback: Major, Minor | |
20: Level 2: Sight-Reading |
|
| 20.1 Rhythm: 4/4, Two Bars | |
| 20.2 Rhythm: 4/4, Three Bars | |
| 20.3 Rhythm: 3/4, Two Bars | |
| 20.4 Rhythm: 3/4, Four Bars | |
| 20.5 Melody: 3/4 | |
| 20.6 Melody: 4/4 | |
| 20.7 Melody: 3/4 and 4/4 | |
21: Level 2: Final Step |
|
| 21.1 Technical Tests | |
| 21.2 Clapback | |
| 21.3 Intervals (Interval ID) | |
| 21.4 Intervals (Interval Singing) | |
| 21.5 Chords | |
| 21.6 Singback | |
| 21.7 Sight-Reading (Rhythm: 4/4) | |
| 21.8 Sight-Reading (Rhythm: 3/4) | |
| 21.9 Sight-Reading (Melody) | |
22: Level 3: Technical Tests |
|
| 22.1 Technical Test 1 (Preparatory Lesson) | |
| 22.2 Technical Test 1 | |
| 22.3 Technical Test 2 (Preparatory Lesson) | |
| 22.4 Technical Test 2 | |
| 22.5 Technical Test 3 (Preparatory Lesson) | |
| 22.6 Technical Test 3 | |
| 22.7 Technical Test 4 (Preparatory Lesson) | |
| 22.8 Technical Test 4 | |
| 22.9 Technical Test 5 (Preparatory Lesson) | |
| 22.10 Technical Test 5 | |
| 22.11 Technical Test 1–5 (Preparatory Lesson) | |
| 22.12 Technical Test 1–5 | |
23: Level 3: Clapback |
|
| 23.1 Clapback: 4/4, One Bar | |
| 23.2 Clapback: 4/4, Two Bars | |
| 23.3 Clapback: 3/4, One Bar | |
| 23.4 Clapback: 3/4, Two Bars | |
| 23.5 Clapback: 3/4 or 4/4 Melody | |
24: Level 3: Intervals |
|
| 24.1 Interval Identification: Major and Minor 3rd | |
| 24.2 Interval Identification: Perfect 4th, Perfect 5th | |
| 24.3 Interval Identification: All Intervals | |
| 24.4 Interval Singback: Perfect 5th | |
| 24.5 Interval Singing: Perfect 5ths | |
| 24.6 Interval Singback: Perfect Fourth | |
| 24.7 Interval Singing: Perfect Fourth | |
| 24.8 Interval Singback: Perfect 4th, Perfect 5th | |
| 24.9 Interval Singing: Perfect 4th, Perfect 5th | |
| 24.10 Interval Singback: All Intervals | |
| 24.11 Interval Singing: All Intervals | |
25: Level 3: Chords |
|
| 25.1 Chords: Major Triad Singback | |
| 25.2 Chords: Minor Triad Singback | |
| 25.3 Chords: Major & Minor Triads | |
| 25.4 Chords: Chord Tone Identification | |
26: Level 3: Singback |
|
| 26.1 Singback: 3/4 - Major | |
| 26.2 Singback: 4/4 - Major | |
| 26.3 Singback: 3/4, 4/4 - Major | |
| 26.4 Singback: 3/4 - Minor | |
| 26.5 Singback: 4/4 - Minor | |
| 26.6 Singback: 3/4, 4/4 - Minor | |
| 26.7 Singback: 3/4, 4/4 - Major, Minor | |
27: Level 3: Sight-Reading |
|
| 27.1 Rhythm: 4/4, Two Bars | |
| 27.2 Rhythm: 4/4, Four Bars | |
| 27.3 Rhythm: 3/4, Two Bars | |
| 27.4 Rhythm: 3/4, Four Bars | |
| 27.5 Melody: 3/4 | |
| 27.6 Melody: 4/4 | |
| 27.7 Melody: 3/4 and 4/4 | |
28: Level 3: Final Step |
|
| 28.1 Technical Tests | |
| 28.2 Clapback | |
| 28.3 Intervals (Interval ID) | |
| 28.4 Intervals (Interval Singing) | |
| 28.5 Chords (Chord ID) | |
| 28.6 Chords (Chord Tone ID) | |
| 28.7 Singback | |
| 28.8 Sight-Reading (Rhythm: 4/4) | |
| 28.9 Sight-Reading (Rhythm: 3/4) | |
| 28.10 Sight-Reading (Melody) | |
29: Level 4: Technical Tests |
|
| 29.1 Technical Test 1 (Preparatory Lesson) | |
| 29.2 Technical Test 1 | |
| 29.3 Technical Test 2 (Preparatory Lesson) | |
| 29.4 Technical Test 2 | |
| 29.5 Technical Test 3 (Preparatory Lesson) | |
| 29.6 Technical Test 3 | |
| 29.7 Technical Test 4 (Preparatory Lesson) | |
| 29.8 Technical Test 4 | |
| 29.9 Technical Test 5 (Preparatory Lesson) | |
| 29.10 Technical Test 5 | |
| 29.11 Technical Test 1–5 (Preparatory Lesson) | |
| 29.12 Technical Test 1–5 | |
30: Level 4: Clapback |
|
| 30.1 Clapback: 4/4, One Bar | |
| 30.2 Clapback: 4/4, Two Bars | |
| 30.3 Clapback: 3/4, Two Bars | |
| 30.4 Clapback: 3/4, Four Bars | |
| 30.5 Clapback: 6/8, One Bar | |
| 30.6 Clapback: 6/8, Two Bars | |
| 30.7 Clapback: 3/4, 4/4, or 6/8 Melody | |
31: Level 4: Intervals |
|
| 31.1 Interval Identification: Major and Minor 3rd | |
| 31.2 Interval Identification: Perfect 4th, Perfect 5th, 8ve | |
| 31.3 Interval Identification: All Intervals | |
| 31.4 Interval Singback: 8ve | |
| 31.5 Interval Singing: 8ve | |
| 31.6 Interval Singback: Perfect 4th, Perfect 5th, 8ve | |
| 31.7 Interval Singing: Perfect 4th, Perfect 5th, 8ve | |
| 31.8 Interval Singback: All Intervals | |
| 31.9 Interval Singing: All Intervals | |
32: Level 4: Chords |
|
| 32.1 Chords: major triad singback | |
| 32.2 Chords: minor triad singback | |
| 32.3 Chords: major & minor triads | |
| 32.4 Chords: chord tone identification | |
33: Level 4: Singback |
|
| 33.1 Singback: 3/4 - Major | |
| 33.2 Singback: 4/4 - Major | |
| 33.3 Singback: 3/4, 4/4 - Major | |
| 33.4 Singback: 3/4 - Minor | |
| 33.5 Singback: 4/4 - Minor | |
| 33.6 Singback: 3/4, 4/4 - Minor | |
| 33.7 Singback: 3/4, 4/4 - Major, Minor | |
34: Level 4: Sight-Reading |
|
| 34.1 Rhythm: 4/4, Two Bars | |
| 34.2 Rhythm: 4/4, Four Bars | |
| 34.3 Rhythm: 3/4, Two Bars | |
| 34.4 Rhythm: 3/4, Four Bars | |
| 34.5 Melody: 3/4 | |
| 34.6 Melody: 4/4 | |
| 34.7 Melody: 3/4 and 4/4 | |
35: Level 4: Final Step |
|
| 35.1 Technical Tests | |
| 35.2 Clapback | |
| 35.3 Intervals (Interval ID) | |
| 35.4 Intervals (Interval singing) | |
| 35.5 Chords (Chord ID) | |
| 35.6 Chords (Chord tone ID) | |
| 35.7 Singback | |
| 35.8 Sight-Singing (Rhythm: 4/4) | |
| 35.9 Sight-Reading (Rhythm: 3/4) | |
| 35.10 Sight-Reading (Melody) | |
36: Level 5: Technical Tests |
|
| 36.1 Technical Test 1 (Preparatory Lesson) | |
| 36.2 Technical Test 1 | |
| 36.3 Technical Test 2 (Preparatory Lesson) | |
| 36.4 Technical Test 2 | |
| 36.5 Technical Test 3 (Preparatory Lesson) | |
| 36.6 Technical Test 3 | |
| 36.7 Technical Test 4 (Preparatory Lesson) | |
| 36.8 Technical Test 4 | |
| 36.9 Technical Test 5 (Preparatory Lesson) | |
| 36.10 Technical Test 5 | |
| 36.11 Technical Test 6 (Preparatory Lesson) | |
| 36.12 Technical Test 6 | |
| 36.13 Technical Test 7 (Preparatory Lesson) | |
| 36.14 Technical Test 7 | |
| 36.15 Technical Test 1–7 (Preparatory Lesson) | |
| 36.16 Technical Test 1–7 | |
37: Level 5: Intervals |
|
| 37.1 Interval Identification: major and minor 3rd | |
| 37.2 Interval Identification: perfect 4th, perfect 5th, 8ve | |
| 37.3 Interval Identification: major and minor 6th | |
| 37.4 Interval Identification: All Intervals | |
| 37.5 Interval Singback: major 6th | |
| 37.6 Interval Singing: major 6th | |
| 37.7 Interval Singback: minor 6th | |
| 37.8 Interval Singing: minor 6th | |
| 37.9 Interval Singback: major and minor 6th | |
| 37.10 Interval Singing: major and minor 6th | |
| 37.11 Interval Singback: perfect 4th, perfect 5th, 8ve | |
| 37.12 Interval Singing: perfect 4th, perfect 5th, 8ve | |
| 37.13 Interval Singback: All Intervals | |
| 37.14 Interval Singing: All Intervals | |
38: Level 5: Chords |
|
| 38.1 Chords: major triad singback | |
| 38.2 Chords: minor triad singback | |
| 38.3 Chords: dominant 7th singback | |
| 38.4 Chords: major & minor triads, dominant 7th | |
39: Level 5: Chord Progressions |
|
| 39.1 I-IV-I and I-V-I, major key | |
40: Level 5: Singback |
|
| 40.1 Singback: 3/4 - Major | |
| 40.2 Singback: 4/4 - Major | |
| 40.3 Singback: 3/4, 4/4, Major | |
| 40.4 Singback: 3/4 - Minor | |
| 40.5 Singback: 4/4 - Minor | |
| 40.6 Singback: 3/4, 4/4 - Minor | |
| 40.7 Singback: 3/4, 4/4 - Major, Minor | |
41: Level 5: Sight-Reading |
|
| 41.1 Melody: 3/4 - Major | |
| 41.2 Melody: 4/4 - Major | |
| 41.3 Melody: 6/8 - Major | |
| 41.4 Melody: 3/4, 4/4, 6/8 - Major | |
| 41.5 Melody: 3/4 - Minor | |
| 41.6 Melody: 4/4 - Minor | |
| 41.7 Melody: 6/8 - Minor | |
| 41.8 Melody: 3/4, 4/4, 6/8 - Minor | |
| 41.9 Melody: 3/4, 4/4, 6/8 - Major , Minor | |
42: Level 5: Final Step |
|
| 42.1 Technical Tests | |
| 42.2 Intervals (Interval ID) | |
| 42.3 Intervals (Interval Singing) | |
| 42.4 Chords | |
| 42.5 Chord Progressions | |
| 42.6 Singback | |
| 42.7 Sight-Reading | |
43: Level 6: Technical Tests |
|
| 43.1 Technical Test 1 (Preparatory Lesson) | |
| 43.2 Technical Test 1 | |
| 43.3 Technical Test 2 (Preparatory Lesson) | |
| 43.4 Technical Test 2 | |
| 43.5 Technical Test 3 (Preparatory Lesson) | |
| 43.6 Technical Test 3 | |
| 43.7 Technical Test 4 (Preparatory Lesson) | |
| 43.8 Technical Test 4 | |
| 43.9 Technical Test 5 (Preparatory Lesson) | |
| 43.10 Technical Test 5 | |
| 43.11 Technical Test 6 (Preparatory Lesson) | |
| 43.12 Technical Test 6 | |
| 43.13 Technical Test 7 (Preparatory Lesson) | |
| 43.14 Technical Test 7 | |
| 43.15 Technical Test 8 (Preparatory Lesson) | |
| 43.16 Technical Test 8 | |
| 43.17 Technical Test 1–8 (Preparatory Lesson) | |
| 43.18 Technical Test 1–8 | |
44: Level 6: Intervals |
|
| 44.1 Interval Identification: major and minor 3rd | |
| 44.2 Interval Identification: perfect 4th, perfect 5th, 8ve | |
| 44.3 Interval Identification: major and minor 6th | |
| 44.4 Interval Identification: major and minor 2nd | |
| 44.5 Interval Identification: All Intervals | |
| 44.6 Interval Singback: major 2nd | |
| 44.7 Interval Singing: major 2nd | |
| 44.8 Interval Singback: minor 2nd | |
| 44.9 Interval Singing: minor 2nd | |
| 44.10 Interval Singback: major and minor 2nd | |
| 44.11 Interval Singing: major and minor 2nd | |
| 44.12 Interval Singback: major and minor 2nd, major and minor 3rd, perfect 4th | |
| 44.13 Interval Singing: major and minor 2nd, major and minor 3rd, perfect 4th | |
| 44.14 Interval Singback: perfect 5th, major and minor 6th, 8ve | |
| 44.15 Interval Singing: perfect 4th, perfect 5th, 8ve | |
| 44.16 Interval Singback: All Intervals | |
| 44.17 Interval Singing: All Intervals | |
45: Level 6: Chords |
|
| 45.1 Chords: major triad singback | |
| 45.2 Chords: minor triad singback | |
| 45.3 Chords: dominant 7th singback | |
| 45.4 Chords: diminished 7th singback | |
| 45.5 Chords: major & minor triads, dominant & diminished 7th | |
46: Level 6: Chord Progressions |
|
| 46.1 I-IV-I and I-V-I, major key | |
| 46.2 i-iv-i and i-V-i, minor key | |
| 46.3 All chord progressions | |
47: Level 6: Singback |
|
| 47.1 Singback: 3/4 - Major | |
| 47.2 Singback: 4/4 - Major | |
| 47.3 Singback: 3/4, 4/4 - Major | |
| 47.4 Singback: 3/4 - Minor | |
| 47.5 Singback: 4/4 - Minor | |
| 47.6 Singback: 3/4, 4/4 - Minor | |
| 47.7 Singback: 3/4, 4/4 - Major, Minor | |
48: Level 6: Sight-Reading |
|
| 48.1 Melody: 2/4 - Major | |
| 48.2 Melody: 3/4 - Major | |
| 48.3 Melody: 4/4 - Major | |
| 48.4 Melody: 6/8 - Major | |
| 48.5 Melody: 2/4, 3/4, 4/4, 6/8 - Major | |
| 48.6 Melody: 2/4 - Minor | |
| 48.7 Melody: 3/4 - Minor | |
| 48.8 Melody: 4/4 - Minor | |
| 48.9 Melody: 6/8 - Minor | |
| 48.10 Melody: 2/4, 3/4, 4/4, 6/8 - Minor | |
| 48.11 Melody: 2/4, 3/4, 4/4, 6/8 - Major, Minor | |
49: Level 6: Final Step |
|
| 49.1 Technical Tests | |
| 49.2 Intervals (Interval ID) | |
| 49.3 Intervals (Interval Singing) | |
| 49.4 Chords | |
| 49.5 Chord Progressions | |
| 49.6 Singback | |
| 49.7 Sight-Reading | |
50: Level 7: Technical Tests |
|
| 50.1 Technical Test 1 (Preparatory Lesson) | |
| 50.2 Technical Test 1 | |
| 50.3 Technical Test 2 (Preparatory Lesson) | |
| 50.4 Technical Test 2 | |
| 50.5 Technical Test 3 (Preparatory Lesson) | |
| 50.6 Technical Test 3 | |
| 50.7 Technical Test 4 (Preparatory Lesson) | |
| 50.8 Technical Test 4 | |
| 50.9 Technical Test 5 (Preparatory Lesson) | |
| 50.10 Technical Test 5 | |
| 50.11 Technical Test 6 (Preparatory Lesson) | |
| 50.12 Technical Test 6 | |
| 50.13 Technical Test 7 (Preparatory Lesson) | |
| 50.14 Technical Test 7 | |
| 50.15 Technical Test 8 | |
| 50.16 Technical Test 1–7 (Preparatory Lesson) | |
| 50.17 Technical Test 1–7 | |
51: Level 7: Intervals |
|
| 51.1 Interval Identification: major and minor 2nd | |
| 51.2 Interval Identification: major and minor 3rd | |
| 51.3 Interval Identification: perfect 4th, perfect 5th, 8ve | |
| 51.4 Interval Identification: major and minor 6th | |
| 51.5 Interval Identification: major and minor 7th | |
| 51.6 Interval Identification: All Intervals | |
| 51.7 Interval Singback: major 7th | |
| 51.8 Interval Singing: major 7th | |
| 51.9 Interval Singback: minor 7th | |
| 51.10 Interval Singing: minor 7th | |
| 51.11 Interval Singback: major and minor 7th | |
| 51.12 Interval Singing: major and minor 7th | |
| 51.13 Interval Singback: major and minor 2nd, major and minor 3rd, perfect 4th, perfect 5th | |
| 51.14 Interval Singing: major and minor 2nd, major and minor 3rd, perfect 4th, perfect 5th | |
| 51.15 Interval Singback: major and minor 6th, major and minor 7th, 8ve | |
| 51.16 Interval Singing: major and minor 6th, major and minor 7th, 8ve | |
| 51.17 Interval Singback: All Intervals | |
| 51.18 Interval Singing: All Intervals | |
52: Level 7: Chords |
|
| 52.1 Chords: major triad singback | |
| 52.2 Chords: minor triad singback | |
| 52.3 Chords: augmented triad singback | |
| 52.4 Chords: dominant 7th singback | |
| 52.5 Chords: diminished 7th singback | |
| 52.6 Chords: Major, Minor & Augmented Triads - Dominant & Diminished 7th | |
53: Level 7: Chord Progressions |
|
| 53.1 I-IV-I, I-V-I, I-IV-V, major key | |
| 53.2 i-iv-i and i-V-i, i-iv-V, minor key | |
| 53.3 All chord progressions | |
54: Level 7: Singback |
|
| 54.1 Singback: 2/4 - Major | |
| 54.2 Singback: 3/4 - Major | |
| 54.3 Singback: 6/8 - Major | |
| 54.4 Singback: 2/4, 3/4, 6/8 - Major | |
| 54.5 Singback: 2/4 - Minor | |
| 54.6 Singback: 3/4 - Minor | |
| 54.7 Singback: 6/8 - Minor | |
| 54.8 Singback: 2/4, 3/4, 6/8 - Minor | |
| 54.9 Singback: 2/4, 3/4, 6/8 - Major, Minor | |
55: Level 7: Sight-Reading |
|
| 55.1 Melody: 2/4 - Major | |
| 55.2 Melody: 3/4 - Major | |
| 55.3 Melody: 4/4 - Major | |
| 55.4 Melody: 6/8 - Major | |
| 55.5 Melody: 2/4, 3/4, 4/4, 6/8 - Major | |
| 55.6 Melody: 2/4 - Minor | |
| 55.7 Melody: 3/4 - Minor | |
| 55.8 Melody: 4/4 - Minor | |
| 55.9 Melody: 6/8 - Minor | |
| 55.10 Melody: 2/4, 3/4, 4/4, 6/8 - Minor | |
| 55.11 Melody: 2/4, 3/4, 4/4, 6/8 - Major, Minor | |
56: Level 7: Final Step |
|
| 56.1 Technical Tests | |
| 56.2 Intervals (Interval ID) | |
| 56.3 Intervals (Interval singing) | |
| 56.4 Chords | |
| 56.5 Chord Progressions | |
| 56.6 Singback | |
| 56.7 Sight-Singing | |
57: Level 8: Technical Tests |
|
| 57.1 Technical Test 1 (Preparatory Lesson) | |
| 57.2 Technical Test 1 | |
| 57.3 Technical Test 2 (Preparatory Lesson) | |
| 57.4 Technical Test 2 | |
| 57.5 Technical Test 3 (Preparatory Lesson) | |
| 57.6 Technical Test 3 | |
| 57.7 Technical Test 4 (Preparatory Lesson) | |
| 57.8 Technical Test 4 | |
| 57.9 Technical Test 5 (Preparatory Lesson) | |
| 57.10 Technical Test 5 | |
| 57.11 Technical Test 6 (Preparatory Lesson) | |
| 57.12 Technical Test 6 | |
| 57.13 Technical Test 7 (Preparatory Lesson) | |
| 57.14 Technical Test 7 | |
| 57.15 Technical Test 8 (Preparatory Lesson) | |
| 57.16 Technical Test 8 | |
| 57.17 Technical Test 1–8 (Preparatory Lesson) | |
| 57.18 Technical Test 1–8 | |
58: Level 8: Intervals |
|
| 58.1 Interval Identification: perfect 4th, augmented 4th/diminished 5th, perfect 5th | |
| 58.2 Interval Identification: Major and Minor 2nd, Major and Minor 3rd | |
| 58.3 Interval Identification: Major and Minor 6th, Major and Minor 7th | |
| 58.4 Interval Identification: All Intervals | |
| 58.5 Interval Singback: Augmented 4th/Diminished 5th | |
| 58.6 Interval Singing: Augmented 4th/Diminished 5th | |
| 58.7 Interval Singback: Perfect 4th, Augmented 4th/Diminished 5th, Perfect 5th | |
| 58.8 Interval Singing: Perfect 4th, Augmented 4th/Diminished 5th, Perfect 5th | |
| 58.9 Interval Singback: Major and Minor 2nd, Major and Minor 3rd | |
| 58.10 Interval Singing: Major and Minor 2nd, Major and Minor 3rd | |
| 58.11 Interval Singback: Major and Minor 6th, Major and Minor 7th, Octave | |
| 58.12 Interval Singing: Major And Minor 6th, Major and Minor 7th, 8ve | |
| 58.13 Interval Singback: All Intervals | |
| 58.14 Interval Singing: All Intervals | |
59: Level 8: Chords |
|
| 59.1 Chords: Major Triad Singback | |
| 59.2 Chords: Minor Triad Singback | |
| 59.3 Chords: Augmented Triad Singback | |
| 59.4 Chords: Dominant 7th Singback | |
| 59.5 Chords: Diminished 7th Singback | |
| 59.6 Chords: Major, Minor & Augmented Triads - Dominant & Diminished 7th | |
60: Level 8: Chord Progressions |
|
| 60.1 I-IV-V-I and I-IV-V-vi, Major Key | |
| 60.2 i-iv-V-i and i-iv-V-vi, Minor Key | |
| 60.3 I-vi-IV-V and I-vi-IV-I, Major Keyy | |
| 60.4 i-vi-iv-V and i-vi-iv-i, Minor Key | |
| 60.5 All Chord Progressions | |
61: Level 8: Singback |
|
| 61.1 Singback: 2/4 - Major | |
| 61.2 Singback: 3/4 - Major | |
| 61.3 Singback: 4/4 - Major | |
| 61.4 Singback: 6/8 - Major | |
| 61.5 Singback: 2/4, 3/4, 4/4, 6/8 - Major | |
| 61.6 Singback: 2/4 - Minor | |
| 61.7 Singback: 3/4 - Minor | |
| 61.8 Singback: 4/4 - Minor | |
| 61.9 Singback: 6/8 - Minor | |
| 61.10 Singback: 2/4, 3/4, 4/4, 6/8 - Minor | |
| 61.11 Singback: 2/4, 3/4, 4/4, 6/8 - Major, Minor | |
62: Level 8: Sight-Reading |
|
| 62.1 Melody: 2/4 - Major | |
| 62.2 Melody: 3/4 - Major | |
| 62.3 Melody: 4/4 - Major | |
| 62.4 Melody: 6/8 - Major | |
| 62.5 Melody: 2/4, 3/4, 4/4, 6/8 - Major | |
| 62.6 Melody: 2/4 - Minor | |
| 62.7 Melody: 3/4 - Minor | |
| 62.8 Melody: 4/4 - Minor | |
| 62.9 Melody: 6/8 - Minor | |
| 62.10 Melody: 2/4, 3/4, 4/4, 6/8 - Minor | |
| 62.11 Melody: 2/4, 3/4, 4/4, 6/8 - Major, Minor | |
63: Level 8: Final Step |
|
| 63.1 Technical Tests | |
| 63.2 Intervals (Interval ID) | |
| 63.3 Intervals (Interval singing) | |
| 63.4 Chord ID | |
| 63.5 Chord Progressions | |
| 63.6 Singback | |
| 63.7 Sight-Reading | |
| 63.8 Congratulations! | |
General Workshops - Chord Identification |
|
1: Identify the Major & the Minor Chords |
|
| 1.1 Major & Minor - Ascending | |
| 1.2 Major & Minor - Descending | |
| 1.3 Major & Minor - Harmonic | |
| 1.4 Major & Minor - Harmonic, Ascending & Descending | |
2: Identify the Major, Minor & Sus4 Chords |
|
| 2.1 Major, Minor & Sus4 - Ascending | |
| 2.2 Major, Minor & Sus4 - Descending | |
| 2.3 Major, Minor & Sus4 - Harmonic | |
| 2.4 Major, Minor & Sus4 - Harmonic, Ascending & Descending | |
3: Major Chords with Alternating 5th |
|
| 3.1 Major, Major(b5) & Aug - Ascending | |
| 3.2 Major, Major(b5) & Aug - Descending | |
| 3.3 Major, Major(b5) & Aug - Harmonic | |
| 3.4 Major, Major(b5) & Aug - Harmonic, Ascending & Descending | |
4: Identify the Minor & the Minor(b5) Chords |
|
| 4.1 Minor & Dim - Ascending | |
| 4.2 Minor & Dim - Descending | |
| 4.3 Minor & Dim - Harmonic | |
| 4.4 Minor & Dim - Harmonic, Ascending & Descending | |
5: Identify the Sus Chords |
|
| 5.1 Sus2 & Sus4 - Ascending | |
| 5.2 Sus2 & Sus4 - Descending | |
| 5.3 Sus2 & Sus4 - Harmonic | |
| 5.4 Sus2 & Sus4 - Harmonic, Ascending & Descending | |
6: Triads with an Altered 5th |
|
| 6.1 Dim, Major(b5) & Aug - Ascending | |
| 6.2 Dim, Major(b5) & Aug - Descending | |
| 6.3 Dim, Major(b5) & Aug - Harmonic | |
| 6.4 Dim, Major(b5) & Aug - Harmonic, Ascending & Descending | |
7: Identify All Triads |
|
| 7.1 Major, Minor, Dim, Major(b5), Aug, Sus2 & Sus4 - Ascending | |
| 7.2 Major, Minor, Dim, Major(b5), Aug, Sus2 & Sus4 - Descending | |
| 7.3 Major, Minor, Dim, Major(b5), Aug, Sus2 & Sus4 - Harmonic | |
| 7.4 Major, Minor, Dim, Major(b5), Aug, Sus2 & Sus4 - Harmonic, Ascending & Descending | |
8: Major Triad with an Added Chord Tone |
|
| 8.1 7, Maj7 & Add6 - Ascending | |
| 8.2 7, Maj7 & Add6 - Descending | |
| 8.3 7, Maj7 & Add6 - Harmonic | |
| 8.4 7, Maj7 & Add6 - Harmonic, Ascending & Descending | |
9: Minor Triad with an Added Chord Tone |
|
| 9.1 Mi7, Mi,maj7 & Mi,add6 - Ascending | |
| 9.2 Mi7, Mi,maj7 & Mi,add6 - Descending | |
| 9.3 Mi7, Mi,maj7 & Mi,add6 - Harmonic | |
| 9.4 Mi7, Mi,maj7 & Mi,add6 - Harmonic, Ascending & Descending | |
10: Minor(b5) with an Added Chord Tone |
|
| 10.1 Dim7, Mi7(b5) & dim,maj7 - Ascending | |
| 10.2 Dim7, Mi7(b5) & dim,maj7 - Descending | |
| 10.3 Dim7, Mi7(b5) & dim,maj7 - Harmonic | |
| 10.4 Dim7, Mi7(b5) & dim,maj7 - Harmonic, Ascending & Descending | |
11: Major(b5) with an Added Chord Tone |
|
| 11.1 7(b5) & maj7(b5) - Ascending | |
| 11.2 7(b5) & maj7(b5) - Descending | |
| 11.3 7(b5) & maj7(b5) - Harmonic | |
| 11.4 7(b5) & maj7(b5) - Harmonic, Ascending & Descending | |
12: Major(#5) with an Added Chord Tone |
|
| 12.1 7(#5) & maj7(#5) - Ascending | |
| 12.2 7(#5) & maj7(#5) - Descending | |
| 12.3 7(#5) & maj7(#5) - Harmonic | |
| 12.4 7(#5) & maj7(#5) - Harmonic, Ascending & Descending | |
13: Sus Triads with an Added Minor 7th |
|
| 13.1 7(sus4) & 7(sus2) - Ascending | |
| 13.2 7(sus4) & 7(sus2) - Descending | |
| 13.3 7(sus4) & 7(sus2) - Harmonic | |
| 13.4 7(sus4) & 7(sus2) - Harmonic, Ascending & Descending | |
14: Sus Triads with an Added Major 7th |
|
| 14.1 maj7(sus2) & maj7(sus4) - Ascending | |
| 14.2 maj7(sus2) & maj7(sus4) - Descending | |
| 14.3 maj7(sus2) & maj7(sus4) - Harmonic | |
| 14.4 maj7(sus2) & maj7(sus4) - Harmonic, Ascending & Descending | |
15: Sus Seventh Chords |
|
| 15.1 7(sus4), 7(sus2), maj7(sus2) & maj7(sus4) - Ascending | |
| 15.2 7(sus4), 7(sus2), maj7(sus2) & maj7(sus4) - Descending | |
| 15.3 7(sus4), 7(sus2), maj7(sus2) & maj7(sus4) - Harmonic | |
| 15.4 7(sus4), 7(sus2), maj7(sus2) & maj7(sus4) - Harmonic, Ascending & Descending | |
16: Maj7 Chords with a Perfect or Altered 5th |
|
| 16.1 Maj7, maj7(b5) & maj7(#5) - Ascending | |
| 16.2 Maj7, maj7(b5) & maj7(#5) - Descending | |
| 16.3 Maj7, maj7(b5) & maj7(#5) - Harmonic | |
| 16.4 Maj7, maj7(b5) & maj7(#5) - Harmonic, Ascending & Descending | |
17: 7th Chords with a Perfect or Altered 5th |
|
| 17.1 7, 7(b5) & 7(#5) - Ascending | |
| 17.2 7, 7(b5) & 7(#5) - Descending | |
| 17.3 7, 7(b5) & 7(#5) - Harmonic | |
| 17.4 7, 7(b5) & 7(#5) - Harmonic, Ascending & Descending | |
18: Minor7 and Maj7 Chords with a Perfect or Altered 5th |
|
| 18.1 Mi7, Mi,maj7, Dim7, Mi7(b5) & dim,maj7 - Ascending | |
| 18.2 Mi7, Mi,maj7, Dim7, Mi7(b5) & dim,maj7 - Descending | |
| 18.3 Mi7, Mi,maj7, Dim7, Mi7(b5) & dim,maj7 - Harmonic | |
| 18.4 Mi7, Mi,maj7, Dim7, Mi7(b5) & dim,maj7 - Harmonic, Ascending & Descending | |
19: All the Maj7 Chords |
|
| 19.1 All the Maj7 chords - Ascending | |
| 19.2 All the Maj7 chords - Descending | |
| 19.3 All the Maj7 chords - Harmonic | |
| 19.4 All the Maj7 chords - Harmonic, Ascending & Descending | |
20: All Chords with a Minor 7th |
|
| 20.1 All chords with a minor 7th - Ascending | |
| 20.2 All chords with a minor 7th - Descending | |
| 20.3 All chords with a minor 7th - Harmonic | |
| 20.4 All chords with a minor 7th - Harmonic, Ascending & Descending | |
21: Chords with a Major 6th or Diminished 7 |
|
| 21.1 Dim7, Add6 & Mi,add6 - Ascending | |
| 21.2 Dim7, Add6 & Mi,add6 - Descending | |
| 21.3 Dim7, Add6 & Mi,add6 - Harmonic | |
| 21.4 Dim7, Add6 & Mi,add6 - Harmonic, Ascending & Descending | |
22: All 7th Chords |
|
| 22.1 All 7th chords - Ascending | |
| 22.2 All 7th chords - Descending | |
| 22.3 All 7th chords - Harmonic | |
| 22.4 All 7th chords - Harmonic, Ascending & Descending | |
General Workshops - Chord Inversions |
|
1: Module 1 |
|
| 1.1 Inversions of the Major chord - Ascending | |
| 1.2 Inversions of the Major chord - Descending | |
| 1.3 Inversions of the Major chord - Harmonic | |
| 1.4 Inversions of the Major chord - Harmonic, Ascending & Descending | |
2: Module 2 |
|
| 2.1 Inversions of the Minor chord - Ascending | |
| 2.2 Inversions of the Minor chord - Descending | |
| 2.3 Inversions of the Minor chord - Harmonic | |
| 2.4 Inversions of the Minor chord - Harmonic, Ascending & Descending | |
3: Module 3 |
|
| 3.1 Inversions of the Sus4 chord - Ascending | |
| 3.2 Inversions of the Sus4 chord - Descending | |
| 3.3 Inversions of the Sus4 chord - Harmonic | |
| 3.4 Inversions of the Sus4 chord - Harmonic, Ascending & Descending | |
4: Module 4 |
|
| 4.1 Inversions of the Major(b5) chord - Ascending | |
| 4.2 Inversions of the Major(b5) chord - Descending | |
| 4.3 Inversions of the Major(b5) chord - Harmonic | |
| 4.4 Inversions of the Major(b5) chord - Harmonic, Ascending & Descending | |
5: Module 5 |
|
| 5.1 Inversions of the Dim chord - Ascending | |
| 5.2 Inversions of the Dim chord - Descending | |
| 5.3 Inversions of the Dim chord - Harmonic | |
| 5.4 Inversions of the Dim chord - Harmonic, Ascending & Descending | |
6: Major with Perfect or Altered 5th |
|
| 6.1 Major, Aug & Major(b5) - Ascending | |
| 6.2 Major, Aug & Major(b5) - Descending | |
| 6.3 Major, Aug & Major(b5) - Harmonic | |
| 6.4 Major, Aug & Major(b5) - Harmonic, Ascending & Descending | |
7: Minor with Perfect or Altered 5th |
|
| 7.1 Inversions of the Minor & Dim chords - Ascending | |
| 7.2 Inversions of the Minor & Dim chords - Descending | |
| 7.3 Inversions of the Minor & Dim chords - Harmonic | |
| 7.4 Inversions of the Minor & Dim chords - Harmonic, Ascending & Descending | |
8: Minor & Major with Altered 5th |
|
| 8.1 Inversions of the Dim, Aug & Major(b5) chords - Ascending | |
| 8.2 Inversions of the Dim, Aug & Major(b5) chords - Descending | |
| 8.3 Inversions of the Dim, Aug & Major(b5) chords - Harmonic | |
| 8.4 Inversions of the Dim, Aug & Major(b5) chords - Harmonic, Ascending & Descending | |
9: All the Triads |
|
| 9.1 Major, Minor, Dim, Aug, Sus4 & Major(b5) - Ascending | |
| 9.2 Major, Minor, Dim, Aug, Sus4 & Major(b5) - Descending | |
| 9.3 Major, Minor, Dim, Aug, Sus4 & Major(b5) - Harmonic | |
| 9.4 Major, Minor, Dim, Aug, Sus4 & Major(b5) - Harmonic, Ascending & Descending | |
10: Module 10 |
|
| 10.1 Inversions of the Maj7 & 7 chords - Ascending | |
| 10.2 Inversions of the Maj7 & 7 chords - Descending | |
| 10.3 Inversions of the Maj7 & 7 chords - Harmonic | |
| 10.4 Inversions of the Maj7 & 7 chords - Harmonic, Ascending & Descending | |
11: Module 11 |
|
| 11.1 Inversions of the Mi7 & Mi,maj7 chords - Ascending | |
| 11.2 Inversions of the Mi7 & Mi,maj7 chords - Descending | |
| 11.3 Inversions of the Mi7 & Mi,maj7 chords - Harmonic | |
| 11.4 Inversions of the Mi7 & Mi,maj7 chords - Harmonic, Ascending & Descending | |
12: Module 12 |
|
| 12.1 Inversions of the Mi7(b5), Dim7 & chords - Ascending | |
| 12.2 Inversions of the Mi7(b5), Dim7 & chords - Descending | |
| 12.3 Inversions of the Mi7(b5), Dim7 & chords - Harmonic | |
| 12.4 Inversions of the Mi7(b5), Dim7 & chords - Harmonic, Ascending & Descending | |
13: Module 13 |
|
| 13.1 Inversions of the 7(b5) & chords - Ascending | |
| 13.2 Inversions of the 7(b5) & chords - Descending | |
| 13.3 Inversions of the 7(b5) & chords - Harmonic | |
| 13.4 Inversions of the 7(b5) & chords - Harmonic, Ascending & Descending | |
14: Module 14 |
|
| 14.1 Inversions of the 7(#5) & chords - Ascending | |
| 14.2 Inversions of the 7(#5) & chords - Descending | |
| 14.3 Inversions of the 7(#5) & chords - Harmonic | |
| 14.4 Inversions of the 7(#5) & chords - Harmonic, Ascending & Descending | |
15: Module 15 |
|
| 15.1 Inversions of the 7, 7(b5) & 7(#5) chords - Ascending | |
| 15.2 Inversions of the 7, 7(b5) & 7(#5) chords - Descending | |
| 15.3 Inversions of the 7, 7(b5) & 7(#5) chords - Harmonic | |
| 15.4 Inversions of the 7, 7(b5) & 7(#5) chords - Harmonic, Ascending & Descending | |
16: Module 16 |
|
| 16.1 Inversions of the Maj7, & chords - Ascending | |
| 16.2 Inversions of the Maj7, & chords - Descending | |
| 16.3 Inversions of the Maj7, & chords - Harmonic | |
| 16.4 Inversions of the Maj7, & chords - Harmonic, Ascending & Descending | |
17: Module 17 |
|
| 17.1 Mi7, Mi7(b5), Dim7, & Mi,maj7 - Ascending | |
| 17.2 Mi7, Mi7(b5), Dim7, & Mi,maj7 - Descending | |
| 17.3 Mi7, Mi7(b5), Dim7, & Mi,maj7 - Harmonic | |
| 17.4 Mi7, Mi7(b5), Dim7, & Mi,maj7 - Harmonic, Ascending & Descending | |
18: All the 7 Chords |
|
| 18.1 Maj7, 7, Mi7, Mi7(b5), Dim7, , 7(b5), , 7(#5), & Mi,maj7 - Ascending | |
| 18.2 Maj7, 7, Mi7, Mi7(b5), Dim7, , 7(b5), , 7(#5), & Mi,maj7 - Descending | |
| 18.3 Maj7, 7, Mi7, Mi7(b5), Dim7, , 7(b5), , 7(#5), & Mi,maj7 - Harmonic | |
| 18.4 Maj7, 7, Mi7, Mi7(b5), Dim7, , 7(b5), , 7(#5), & Mi,maj7 - Harmonic, Ascending & Descending | |
General Workshops - Chord Progressions |
|
1: Module 1 |
|
| 1.1 Identify major and minor tonic in V-I | |
| 1.2 Dominants with and without 7 | |
| 1.3 VIIdim7 - in Major and minor | |
| 1.4 Common dominant - tonic combinations | |
| 1.5 Major/minor subdominant (IV) and supertonic (II) | |
| 1.6 Various dominant-tonic combinations | |
| 1.7 II - V - I combinations | |
| 1.8 II - V - I and II - bII - I combinations | |
| 1.9 IV - I combinations (Plagal cadences) | |
| 1.10 Two mediant combinations | |
| 1.11 Four mediant combinations | |
| 1.12 Three part plagal cadences | |
| 1.13 Extended tonal cadences | |
| 1.14 Fifth sequences | |
| 1.15 Folk progressions | |
| 1.16 Progressions with bVII7(b5) | |
| 1.17 Interrupted cadences | |
| 1.18 Modulations #1 | |
| 1.19 Modulations #2 | |
| 1.20 Modulations to bIII and bVI | |
| 1.21 Last step! | |
General Workshops - Interval Comparison |
|
1: Compare the Perfect Intervals - Common 1st Tone |
|
| 1.1 Introduction to perfect intervals | |
| 1.2 Perfect 4th & Octave - Ascending (common tone) | |
| 1.3 Perfect 4th & Octave - Descending (common tone) | |
| 1.4 Perfect 4th & Octave - Harmonic (common tone) | |
| 1.5 Perfect 5th & Octave - Ascending (common tone) | |
| 1.6 Perfect 5th & Octave - Descending (common tone) | |
| 1.7 Perfect 5th & Octave - Harmonic (common tone) | |
| 1.8 Perfect 4th & Perfect 5th - Ascending (common tone) | |
| 1.9 Perfect 4th & Perfect 5th - Descending (common tone) | |
| 1.10 Perfect 4th & Perfect 5th - Harmonic (common tone) | |
| 1.11 Test : Perfect intervals with a common 1st tone | |
2: Compare the Imperfect Consonant Intervals - Common 1st Tone |
|
| 2.1 Introduction to imperfect consonant intervals | |
| 2.2 Major 3rd & Minor 6th - Ascending (common tone) | |
| 2.3 Major 3rd & Minor 6th - Descending (common tone) | |
| 2.4 Major 3rd & Minor 6th - Harmonic (common tone) | |
| 2.5 Minor 3rd & Major 6th - Ascending (common tone) | |
| 2.6 Minor 3rd & Major 6th - Descending (common tone) | |
| 2.7 Minor 3rd & Major 6th - Harmonic (common tone) | |
| 2.8 Minor 3rd & Major 3rd - Ascending (common tone) | |
| 2.9 Minor 3rd & Major 3rd - Descending (common tone) | |
| 2.10 Minor 3rd & Major 3rd - Harmonic (common tone) | |
| 2.11 Minor 6th & Major 6th - Ascending (common tone) | |
| 2.12 Minor 6th & Major 6th - Descending (common tone) | |
| 2.13 Minor 6th & Major 6th - Harmonic (common tone) | |
| 2.14 Test: Imperfect consonant intervals with a common 1st tone | |
3: Compare the Dissonant Intervals - Common 1st Tone |
|
| 3.1 Introduction to dissonant intervals | |
| 3.2 Major 2nd & Minor 7th - Ascending (common tone) | |
| 3.3 Major 2nd & Minor 7th - Descending (common tone) | |
| 3.4 Major 2nd & Minor 7th - Harmonic (common tone) | |
| 3.5 Minor 2nd & Major 7th - Ascending (common tone) | |
| 3.6 Minor 2nd & Major 7th - Descending (common tone) | |
| 3.7 Minor 2nd & Major 7th - Harmonic (common tone) | |
| 3.8 Major 2nd, Dim 5th & Minor 7th - Ascending (common tone) | |
| 3.9 Major 2nd, Dim 5th & Minor 7th - Descending (common tone) | |
| 3.10 Major 2nd, Dim 5th & Minor 7th - Harmonic (common tone) | |
| 3.11 Minor 2nd, Dim 5th & Major 7th - Ascending (common tone) | |
| 3.12 Minor 2nd, Dim 5th & Major 7th - Descending (common tone) | |
| 3.13 Minor 2nd, Dim 5th & Major 7th - Harmonic (common tone) | |
| 3.14 Minor 2nd & Major 2nd - Ascending (common tone) | |
| 3.15 Minor 2nd & Major 2nd - Descending (common tone) | |
| 3.16 Minor 2nd & Major 2nd - Harmonic (common tone) | |
| 3.17 Minor 7th & Major 7th - Ascending (common tone) | |
| 3.18 Minor 7th & Major 7th - Descending (common tone) | |
| 3.19 Minor 7th & Major 7th - Harmonic (common tone) | |
| 3.20 Test: Dissonant intervals with a common 1st tone | |
4: Compare All Simple Intervals - Common Common 1st Tone |
|
| 4.1 All intervals from Minor 6th to Major 7th - Ascending (common tone) | |
| 4.2 All intervals from Minor 6th to Major 7th - Descending (common tone) | |
| 4.3 All intervals from Minor 6th to Major 7th - Harmonic (common tone) | |
| 4.4 All intervals from Perfect 5th to Octave - Ascending (common tone) | |
| 4.5 All intervals from Perfect 5th to Octave - Descending (common tone) | |
| 4.6 All intervals from Perfect 5th to Octave - Harmonic (common tone) | |
| 4.7 All intervals from Minor 2nd to Major 3rd - Ascending (common tone) | |
| 4.8 All intervals from Minor 2nd to Major 3rd - Descending (common tone) | |
| 4.9 All intervals from Minor 2nd to Major 3rd - Harmonic (common tone) | |
| 4.10 All intervals from Minor 2nd to Dim 5th - Ascending (common tone) | |
| 4.11 All intervals from Minor 2nd to Dim 5th - Descending (common tone) | |
| 4.12 All intervals from Minor 2nd to Dim 5th - Harmonic (common tone) | |
| 4.13 Test: Simple intervals with a common 1st tone | |
5: Compare Compound Intervals Up to 2 Octaves - Common 1st Tone |
|
| 5.1 Introduction to Compound intervals | |
| 5.2 Perfect 11th, Perfect 12th & Two Octaves - Ascending (common tone) | |
| 5.3 Perfect 11th, Perfect 12th & Two Octaves - Descending (common tone) | |
| 5.4 Perfect 11th, Perfect 12th & Two Octaves - Harmonic (common tone) | |
| 5.5 Minor 10th, Major 10th, Minor 13th & Major 13th - Ascending (common tone) | |
| 5.6 Minor 10th, Major 10th, Minor 13th & Major 13th - Descending (common tone) | |
| 5.7 Minor 10th, Major 10th, Minor 13th & Major 13th - Harmonic (common tone) | |
| 5.8 Minor 9th, Major 9th, Perfect 12th, Minor 14th & Major 14th - Ascending (common tone) | |
| 5.9 Minor 9th, Major 9th, Perfect 12th, Minor 14th & Major 14th - Descending (common tone) | |
| 5.10 Minor 9th, Major 9th, Perfect 12th, Minor 14th & Major 14th - Harmonic (common tone) | |
| 5.11 Test: Compound intervals with a common 1st tone | |
6: Compare the Perfect Intervals - Common 1st or 2nd tone |
|
| 6.1 Perfect 4th & Octave - Ascending (common tone) | |
| 6.2 Perfect 4th & Octave - Descending (common tone) | |
| 6.3 Perfect 4th & Octave - Harmonic (common tone) | |
| 6.4 Perfect 5th & Octave - Ascending (common tone) | |
| 6.5 Perfect 5th & Octave - Descending (common tone) | |
| 6.6 Perfect 5th & Octave - Harmonic (common tone) | |
| 6.7 Perfect 4th & Perfect 5th - Ascending (common tone) | |
| 6.8 Perfect 4th & Perfect 5th - Descending (common tone) | |
| 6.9 Perfect 4th & Perfect 5th - Harmonic (common tone) | |
| 6.10 Test : Perfect intervals with a common 1st or 2nd tone | |
7: Compare the Imperfect Consonant Intervals - Common 1st or 2nd tone |
|
| 7.1 Major 3rd & Minor 6th - Ascending (common tone) | |
| 7.2 Major 3rd & Minor 6th - Descending (common tone) | |
| 7.3 Major 3rd & Minor 6th - Harmonic (common tone) | |
| 7.4 Minor 3rd & Major 6th - Ascending (common tone) | |
| 7.5 Minor 3rd & Major 6th - Descending (common tone) | |
| 7.6 Minor 3rd & Major 6th - Harmonic (common tone) | |
| 7.7 Minor 3rd & Major 3rd - Ascending (common tone) | |
| 7.8 Minor 3rd & Major 3rd - Descending (common tone) | |
| 7.9 Minor 3rd & Major 3rd - Harmonic (common tone) | |
| 7.10 Minor 6th & Major 6th - Ascending (common tone) | |
| 7.11 Minor 6th & Major 6th - Descending (common tone) | |
| 7.12 Minor 6th & Major 6th - Harmonic (common tone) | |
| 7.13 Test: Imperfect consonant intervals with a common 1st or 2nd tone | |
8: Compare the Dissonant Intervals - Common 1st or 2nd tone |
|
| 8.1 Major 2nd & Minor 7th - Ascending (common tone) | |
| 8.2 Major 2nd & Minor 7th - Descending (common tone) | |
| 8.3 Major 2nd & Minor 7th - Harmonic (common tone) | |
| 8.4 Minor 2nd & Major 7th - Ascending (common tone) | |
| 8.5 Minor 2nd & Major 7th - Descending (common tone) | |
| 8.6 Minor 2nd & Major 7th - Harmonic (common tone) | |
| 8.7 Major 2nd, Dim 5th & Minor 7th - Ascending (common tone) | |
| 8.8 Major 2nd, Dim 5th & Minor 7th - Descending (common tone) | |
| 8.9 Major 2nd, Dim 5th & Minor 7th - Harmonic (common tone) | |
| 8.10 Minor 2nd, Dim 5th & Major 7th - Ascending (common tone) | |
| 8.11 Minor 2nd, Dim 5th & Major 7th - Descending (common tone) | |
| 8.12 Minor 2nd, Dim 5th & Major 7th - Harmonic (common tone) | |
| 8.13 Minor 2nd & Major 2nd - Ascending (common tone) | |
| 8.14 Minor 2nd & Major 2nd - Descending (common tone) | |
| 8.15 Minor 2nd & Major 2nd - Harmonic (common tone) | |
| 8.16 Minor 7th & Major 7th - Ascending (common tone) | |
| 8.17 Minor 7th & Major 7th - Descending (common tone) | |
| 8.18 Minor 7th & Major 7th - Harmonic (common tone) | |
| 8.19 Test: Dissonant intervals with a common 1st or 2nd tone | |
9: Compare All Simple Intervals - Common 1st or 2nd tone |
|
| 9.1 All intervals from Minor 6th to Major 7th - Ascending (common tone) | |
| 9.2 All intervals from Minor 6th to Major 7th - Descending (common tone) | |
| 9.3 All intervals from Minor 6th to Major 7th - Harmonic (common tone) | |
| 9.4 All intervals from Perfect 5th to Octave - Ascending (common tone) | |
| 9.5 All intervals from Perfect 5th to Octave - Descending (common tone) | |
| 9.6 All intervals from Perfect 5th to Octave - Harmonic (common tone) | |
| 9.7 All intervals from Minor 2nd to Major 3rd - Ascending (common tone) | |
| 9.8 All intervals from Minor 2nd to Major 3rd - Descending (common tone) | |
| 9.9 All intervals from Minor 2nd to Major 3rd - Harmonic (common tone) | |
| 9.10 All intervals from Minor 2nd to Dim 5th - Ascending (common tone) | |
| 9.11 All intervals from Minor 2nd to Dim 5th - Descending (common tone) | |
| 9.12 All intervals from Minor 2nd to Dim 5th - Harmonic (common tone) | |
| 9.13 Test: Simple intervals with a common 1st or 2nd tone | |
10: Compare Compound Intervals Up to 2 Octaves - Common 1st or 2nd tone |
|
| 10.1 Perfect 11th, Perfect 12th & Two Octaves - Ascending (common tone) | |
| 10.2 Perfect 11th, Perfect 12th & Two Octaves - Descending (common tone) | |
| 10.3 Perfect 11th, Perfect 12th & Two Octaves - Harmonic (common tone) | |
| 10.4 Minor 10th, Major 10th, Minor 13th & Major 13th - Ascending (common tone) | |
| 10.5 Minor 10th, Major 10th, Minor 13th & Major 13th - Descending (common tone) | |
| 10.6 Minor 10th, Major 10th, Minor 13th & Major 13th - Harmonic (common tone) | |
| 10.7 Minor 9th, Major 9th, Perfect 12th, Minor 14th & Major 14th - Ascending (common tone) | |
| 10.8 Minor 9th, Major 9th, Perfect 12th, Minor 14th & Major 14th - Descending (common tone) | |
| 10.9 Minor 9th, Major 9th, Perfect 12th, Minor 14th & Major 14th - Harmonic (common tone) | |
| 10.10 Test: Compound intervals with a common 1st or 2nd tone | |
11: Compare the Perfect Intervals - Nearby 1st tones |
|
| 11.1 Perfect 4th & Octave - Ascending (nearby common tone) | |
| 11.2 Perfect 4th & Octave - Descending (nearby common tone) | |
| 11.3 Perfect 4th & Octave - Harmonic (nearby common tone) | |
| 11.4 Perfect 5th & Octave - Ascending (nearby common tone) | |
| 11.5 Perfect 5th & Octave - Descending (nearby common tone) | |
| 11.6 Perfect 5th & Octave - Harmonic (nearby common tone) | |
| 11.7 Perfect 4th & Perfect 5th - Ascending (nearby common tone) | |
| 11.8 Perfect 4th & Perfect 5th - Descending (nearby common tone) | |
| 11.9 Perfect 4th & Perfect 5th - Harmonic (nearby common tone) | |
| 11.10 Test : Perfect intervals with nearby first tones | |
12: Compare the Imperfect Consonant Intervals - Nearby 1st tones |
|
| 12.1 Major 3rd & Minor 6th - Ascending (nearby common tone) | |
| 12.2 Major 3rd & Minor 6th - Descending (nearby common tone) | |
| 12.3 Major 3rd & Minor 6th - Harmonic (nearby common tone) | |
| 12.4 Minor 3rd & Major 6th - Ascending (nearby common tone) | |
| 12.5 Minor 3rd & Major 6th - Descending (nearby common tone) | |
| 12.6 Minor 3rd & Major 6th - Harmonic (nearby common tone) | |
| 12.7 Minor 3rd & Major 3rd - Ascending (nearby common tone) | |
| 12.8 Minor 3rd & Major 3rd - Descending (nearby common tone) | |
| 12.9 Minor 3rd & Major 3rd - Harmonic (nearby common tone) | |
| 12.10 Minor 6th & Major 6th - Ascending (nearby common tone) | |
| 12.11 Minor 6th & Major 6th - Descending (nearby common tone) | |
| 12.12 Minor 6th & Major 6th - Harmonic (nearby common tone) | |
| 12.13 Test: Imperfect consonant intervals with nearby first tones | |
13: Compare the Dissonant Intervals - Nearby 1st tones |
|
| 13.1 Major 2nd & Minor 7th - Ascending (nearby common tone) | |
| 13.2 Major 2nd & Minor 7th - Descending (nearby common tone) | |
| 13.3 Major 2nd & Minor 7th - Harmonic (nearby common tone) | |
| 13.4 Minor 2nd & Major 7th - Ascending (nearby common tone) | |
| 13.5 Minor 2nd & Major 7th - Descending (nearby common tone) | |
| 13.6 Minor 2nd & Major 7th - Harmonic (nearby common tone) | |
| 13.7 Major 2nd, Dim 5th & Minor 7th - Ascending (nearby common tone) | |
| 13.8 Major 2nd, Dim 5th & Minor 7th - Descending (nearby common tone) | |
| 13.9 Major 2nd, Dim 5th & Minor 7th - Harmonic (nearby common tone) | |
| 13.10 Minor 2nd, Dim 5th & Major 7th - Ascending (nearby common tone) | |
| 13.11 Minor 2nd, Dim 5th & Major 7th - Descending (nearby common tone) | |
| 13.12 Minor 2nd, Dim 5th & Major 7th - Harmonic (nearby common tone) | |
| 13.13 Minor 2nd & Major 2nd - Ascending (nearby common tone) | |
| 13.14 Minor 2nd & Major 2nd - Descending (nearby common tone) | |
| 13.15 Minor 2nd & Major 2nd - Harmonic (nearby common tone) | |
| 13.16 Minor 7th & Major 7th - Ascending (nearby common tone) | |
| 13.17 Minor 7th & Major 7th - Descending (nearby common tone) | |
| 13.18 Minor 7th & Major 7th - Harmonic (nearby common tone) | |
| 13.19 Test: Dissonant intervals with nearby first tones | |
14: Compare All Simple Intervals - Nearby 1st tones |
|
| 14.1 All intervals from Minor 6th to Major 7th - Ascending (nearby common tone) | |
| 14.2 All intervals from Minor 6th to Major 7th - Descending (nearby common tone) | |
| 14.3 All intervals from Minor 6th to Major 7th - Harmonic (nearby common tone) | |
| 14.4 All intervals from Perfect 5th to Octave - Ascending (nearby common tone) | |
| 14.5 All intervals from Perfect 5th to Octave - Descending (nearby common tone) | |
| 14.6 All intervals from Perfect 5th to Octave - Harmonic (nearby common tone) | |
| 14.7 All intervals from Minor 2nd to Major 3rd - Ascending (nearby common tone) | |
| 14.8 All intervals from Minor 2nd to Major 3rd - Descending (nearby common tone) | |
| 14.9 All intervals from Minor 2nd to Major 3rd - Harmonic (nearby common tone) | |
| 14.10 All intervals from Minor 2nd to Dim 5th - Ascending (nearby common tone) | |
| 14.11 All intervals from Minor 2nd to Dim 5th - Descending (nearby common tone) | |
| 14.12 All intervals from Minor 2nd to Dim 5th - Harmonic (nearby common tone) | |
| 14.13 Test: Simple intervals with nearby first tones | |
15: Compare Compound Intervals up to 2 octaves - Nearby 1st tones |
|
| 15.1 Perfect 11th, Perfect 12th & Two Octaves - Ascending (nearby common tone) | |
| 15.2 Perfect 11th, Perfect 12th & Two Octaves - Descending (nearby common tone) | |
| 15.3 Perfect 11th, Perfect 12th & Two Octaves - Harmonic (nearby common tone) | |
| 15.4 Minor 10th, Major 10th, Minor 13th & Major 13th - Ascending (nearby common tone) | |
| 15.5 Minor 10th, Major 10th, Minor 13th & Major 13th - Descending (nearby common tone) | |
| 15.6 Minor 10th, Major 10th, Minor 13th & Major 13th - Harmonic (nearby common tone) | |
| 15.7 Minor 9th, Major 9th, Perfect 12th, Minor 14th & Major 14th - Ascending (nearby common tone) | |
| 15.8 Minor 9th, Major 9th, Perfect 12th, Minor 14th & Major 14th - Descending (nearby common tone) | |
| 15.9 Minor 9th, Major 9th, Perfect 12th, Minor 14th & Major 14th - Harmonic (nearby common tone) | |
| 15.10 Test: Compound intervals with nearby first tones | |
16: Compare the Perfect Intervals - No common tones |
|
| 16.1 Perfect 4th & Octave - Ascending (no common tone) | |
| 16.2 Perfect 4th & Octave - Descending (no common tone) | |
| 16.3 Perfect 4th & Octave - Harmonic (no common tone) | |
| 16.4 Perfect 5th & Octave - Ascending (no common tone) | |
| 16.5 Perfect 5th & Octave - Descending (no common tone) | |
| 16.6 Perfect 5th & Octave - Harmonic (no common tone) | |
| 16.7 Perfect 4th & Perfect 5th - Ascending (no common tone) | |
| 16.8 Perfect 4th & Perfect 5th - Descending (no common tone) | |
| 16.9 Perfect 4th & Perfect 5th - Harmonic (no common tone) | |
| 16.10 Test : Perfect intervals without common tone | |
17: Compare the Imperfect Consonant Intervals - No common tones |
|
| 17.1 Major 3rd & Minor 6th - Ascending (no common tone) | |
| 17.2 Major 3rd & Minor 6th - Descending (no common tone) | |
| 17.3 Major 3rd & Minor 6th - Harmonic (no common tone) | |
| 17.4 Minor 3rd & Major 6th - Ascending (no common tone) | |
| 17.5 Minor 3rd & Major 6th - Descending (no common tone) | |
| 17.6 Minor 3rd & Major 6th - Harmonic (no common tone) | |
| 17.7 Minor 3rd & Major 3rd - Ascending (no common tone) | |
| 17.8 Minor 3rd & Major 3rd - Descending (no common tone) | |
| 17.9 Minor 3rd & Major 3rd - Harmonic (no common tone) | |
| 17.10 Minor 6th & Major 6th - Ascending (no common tone) | |
| 17.11 Minor 6th & Major 6th - Descending (no common tone) | |
| 17.12 Minor 6th & Major 6th - Harmonic (no common tone) | |
| 17.13 Test: Imperfect consonant intervals without common tone | |
18: Compare the Dissonant Intervals - No common tones |
|
| 18.1 Major 2nd & Minor 7th - Ascending (no common tone) | |
| 18.2 Major 2nd & Minor 7th - Descending (no common tone) | |
| 18.3 Major 2nd & Minor 7th - Harmonic (no common tone) | |
| 18.4 Minor 2nd & Major 7th - Ascending (no common tone) | |
| 18.5 Minor 2nd & Major 7th - Descending (no common tone) | |
| 18.6 Minor 2nd & Major 7th - Harmonic (no common tone) | |
| 18.7 Major 2nd, Dim 5th & Minor 7th - Ascending (no common tone) | |
| 18.8 Major 2nd, Dim 5th & Minor 7th - Descending (no common tone) | |
| 18.9 Major 2nd, Dim 5th & Minor 7th - Harmonic (no common tone) | |
| 18.10 Minor 2nd, Dim 5th & Major 7th - Ascending (no common tone) | |
| 18.11 Minor 2nd, Dim 5th & Major 7th - Descending (no common tone) | |
| 18.12 Minor 2nd, Dim 5th & Major 7th - Harmonic (no common tone) | |
| 18.13 Minor 2nd & Major 2nd - Ascending (no common tone) | |
| 18.14 Minor 2nd & Major 2nd - Descending (no common tone) | |
| 18.15 Minor 2nd & Major 2nd - Harmonic (no common tone) | |
| 18.16 Minor 7th & Major 7th - Ascending (no common tone) | |
| 18.17 Minor 7th & Major 7th - Descending (no common tone) | |
| 18.18 Minor 7th & Major 7th - Harmonic (no common tone) | |
| 18.19 Test: Dissonant intervals without common tone | |
19: Compare All Simple Intervals - No common tones |
|
| 19.1 All intervals from Minor 6th to Major 7th - Ascending (no common tone) | |
| 19.2 All intervals from Minor 6th to Major 7th - Descending (no common tone) | |
| 19.3 All intervals from Minor 6th to Major 7th - Harmonic (no common tone) | |
| 19.4 All intervals from Perfect 5th to Octave - Ascending (no common tone) | |
| 19.5 All intervals from Perfect 5th to Octave - Descending (no common tone) | |
| 19.6 All intervals from Perfect 5th to Octave - Harmonic (no common tone) | |
| 19.7 All intervals from Minor 2nd to Major 3rd - Ascending (no common tone) | |
| 19.8 All intervals from Minor 2nd to Major 3rd - Descending (no common tone) | |
| 19.9 All intervals from Minor 2nd to Major 3rd - Harmonic (no common tone) | |
| 19.10 All intervals from Minor 2nd to Dim 5th - Ascending (no common tone) | |
| 19.11 All intervals from Minor 2nd to Dim 5th - Descending (no common tone) | |
| 19.12 All intervals from Minor 2nd to Dim 5th - Harmonic (no common tone) | |
| 19.13 Test: Simple intervals without common tone | |
20: Compare Compound Intervals up to 2 octaves - No common tones |
|
| 20.1 Perfect 11th, Perfect 12th & Two Octaves - Ascending (no common tone) | |
| 20.2 Perfect 11th, Perfect 12th & Two Octaves - Descending (no common tone) | |
| 20.3 Perfect 11th, Perfect 12th & Two Octaves - Harmonic (no common tone) | |
| 20.4 Minor 10th, Major 10th, Minor 13th & Major 13th - Ascending (no common tone) | |
| 20.5 Minor 10th, Major 10th, Minor 13th & Major 13th - Descending (no common tone) | |
| 20.6 Minor 10th, Major 10th, Minor 13th & Major 13th - Harmonic (no common tone) | |
| 20.7 Minor 9th, Major 9th, Perfect 12th, Minor 14th & Major 14th - Ascending (no common tone) | |
| 20.8 Minor 9th, Major 9th, Perfect 12th, Minor 14th & Major 14th - Descending (no common tone) | |
| 20.9 Minor 9th, Major 9th, Perfect 12th, Minor 14th & Major 14th - Harmonic (no common tone) | |
| 20.10 Test: Compound intervals without common tone | |
General Workshops - Interval Identification |
|
1: Identify the Minor & Major 2nd Intervals |
|
| 1.1 Minor 2nd & Major 2nd - Ascending | |
| 1.2 Minor 2nd & Major 2nd - Descending | |
| 1.3 Minor 2nd & Major 2nd - Harmonic | |
| 1.4 Minor 2nd & Major 2nd - Harmonic, Ascending & Descending | |
2: Identify the Minor & Major 3rd Intervals |
|
| 2.1 Minor 3rd & Major 3rd - Ascending | |
| 2.2 Minor 3rd & Major 3rd - Descending | |
| 2.3 Minor 3rd & Major 3rd - Harmonic | |
| 2.4 Minor 3rd & Major 3rd - Harmonic, Ascending & Descending | |
3: Identify the Minor & Major 2nds and 3rds |
|
| 3.1 All intervals from Minor 2nd to Major 3rd - Ascending | |
| 3.2 All intervals from Minor 2nd to Major 3rd - Descending | |
| 3.3 All intervals from Minor 2nd to Major 3rd - Harmonic | |
| 3.4 All intervals from Minor 2nd to Major 3rd - Harmonic, Ascending & Descending | |
4: Identify the Perfect 4th & the Tritone |
|
| 4.1 Perfect 4th & Dim 5th - Ascending | |
| 4.2 Perfect 4th & Dim 5th - Descending | |
| 4.3 Perfect 4th & Dim 5th - Harmonic | |
| 4.4 Perfect 4th & Dim 5th - Harmonic, Ascending & Descending | |
5: Identify the Tritone & Perfect 5th |
|
| 5.1 Dim 5th & Perfect 5th - Ascending | |
| 5.2 Dim 5th & Perfect 5th - Descending | |
| 5.3 Dim 5th & Perfect 5th - Harmonic | |
| 5.4 Dim 5th & Perfect 5th - Harmonic, Ascending & Descending | |
6: Identify the Perfect 4th, Tritone and Perfect 5th |
|
| 6.1 Perfect 4th, Dim 5th & Perfect 5th - Ascending | |
| 6.2 Perfect 4th, Dim 5th & Perfect 5th - Descending | |
| 6.3 Perfect 4th, Dim 5th & Perfect 5th - Harmonic | |
| 6.4 Perfect 4th, Dim 5th & Perfect 5th - Harmonic, Ascending & Descending | |
7: Identify All the Intervals from Minor 2nd to Perfect 5th |
|
| 7.1 All intervals from Minor 2nd to Perfect 5th - Ascending | |
| 7.2 All intervals from Minor 2nd to Perfect 5th - Descending | |
| 7.3 All intervals from Minor 2nd to Perfect 5th - Harmonic | |
| 7.4 All intervals from Minor 2nd to Perfect 5th - Harmonic, Ascending & Descending | |
8: Identify the Minor & Major 6th |
|
| 8.1 Minor 6th & Major 6th - Ascending | |
| 8.2 Minor 6th & Major 6th - Descending | |
| 8.3 Minor 6th & Major 6th - Harmonic | |
| 8.4 Minor 6th & Major 6th - Harmonic, Ascending & Descending | |
9: Identify the Minor & Major 7th |
|
| 9.1 Minor 7th & Major 7th - Ascending | |
| 9.2 Minor 7th & Major 7th - Descending | |
| 9.3 Minor 7th & Major 7th - Harmonic | |
| 9.4 Minor 7th & Major 7th - Harmonic, Ascending & Descending | |
10: Identify the Minor & Major 6ths and 7ths |
|
| 10.1 All intervals from Minor 6th to Major 7th - Ascending | |
| 10.2 All intervals from Minor 6th to Major 7th - Descending | |
| 10.3 All intervals from Minor 6th to Major 7th - Harmonic | |
| 10.4 All intervals from Minor 6th to Major 7th - Harmonic, Ascending & Descending | |
11: Identify All Intervals from Perfect 4th to Major 7th |
|
| 11.1 All intervals from Perfect 4th to Major 7th - Ascending | |
| 11.2 All intervals from Perfect 4th to Major 7th - Descending | |
| 11.3 All intervals from Perfect 4th to Major 7th - Harmonic | |
| 11.4 All intervals from Perfect 4th to Major 7th - Harmonic, Ascending & Descending | |
12: Identify All the Intervals from Minor 2nd to Major 7th |
|
| 12.1 All intervals from Minor 2nd to Major 7th - Ascending | |
| 12.2 All intervals from Minor 2nd to Major 7th - Descending | |
| 12.3 All intervals from Minor 2nd to Major 7th - Harmonic | |
| 12.4 All intervals from Minor 2nd to Major 7th - Harmonic, Ascending & Descending | |
13: Practice with the Perfect Intervals within an Octave |
|
| 13.1 Unison & Octave - Harmonic | |
| 13.2 Unison & Octave - Harmonic, Ascending & Descending | |
| 13.3 Perfect 4th & Perfect 5th - Harmonic | |
| 13.4 Perfect 4th & Perfect 5th - Harmonic, Ascending & Descending | |
| 13.5 Unison, Perfect 4th, Perfect 5th & Octave - Ascending | |
| 13.6 Unison, Perfect 4th, Perfect 5th & Octave - Descending | |
| 13.7 Unison, Perfect 4th, Perfect 5th & Octave - Harmonic | |
| 13.8 Unison, Perfect 4th, Perfect 5th & Octave - Harmonic, Ascending & Descending | |
14: Practice with the Consonant Intervals within an Octave |
|
| 14.1 Minor 3rd & Major 6th - Harmonic | |
| 14.2 Minor 3rd & Major 6th - Harmonic, Ascending & Descending | |
| 14.3 Major 3rd & Minor 6th - Harmonic | |
| 14.4 Major 3rd & Minor 6th - Harmonic, Ascending & Descending | |
| 14.5 Minor 3rd, Major 3rd, Minor 6th & Major 6th - Ascending | |
| 14.6 Minor 3rd, Major 3rd, Minor 6th & Major 6th - Descending | |
| 14.7 Minor 3rd, Major 3rd, Minor 6th & Major 6th - Harmonic | |
| 14.8 Minor 3rd, Major 3rd, Minor 6th & Major 6th - Harmonic, Ascending & Descending | |
15: Practice with the Dissonant Intervals within an Octave |
|
| 15.1 Minor 2nd & Major 7th - Harmonic | |
| 15.2 Minor 2nd & Major 7th - Harmonic, Ascending & Descending | |
| 15.3 Major 2nd & Minor 7th - Harmonic | |
| 15.4 Major 2nd & Minor 7th - Harmonic, Ascending & Descending | |
| 15.5 Minor 2nd, Major 2nd, Minor 7th & Major 7th - Ascending | |
| 15.6 Minor 2nd, Major 2nd, Minor 7th & Major 7th - Descending | |
| 15.7 Minor 2nd, Major 2nd, Minor 7th & Major 7th - Harmonic | |
| 15.8 Minor 2nd, Major 2nd, Minor 7th & Major 7th - Harmonic, Ascending & Descending | |
| 15.9 Minor 2nd, Dim 5th & Major 7th - Ascending | |
| 15.10 Minor 2nd, Dim 5th & Major 7th - Descending | |
| 15.11 Minor 2nd, Dim 5th & Major 7th - Harmonic | |
| 15.12 Major 2nd, Dim 5th & Minor 7th - Ascending | |
| 15.13 Major 2nd, Dim 5th & Minor 7th - Descending | |
| 15.14 Major 2nd, Dim 5th & Minor 7th - Harmonic | |
| 15.15 Minor 2nd, Major 2nd, Dim 5th, Minor 7th & Major 7th - Ascending | |
| 15.16 Minor 2nd, Major 2nd, Dim 5th, Minor 7th & Major 7th - Descending | |
| 15.17 Minor 2nd, Major 2nd, Dim 5th, Minor 7th & Major 7th - Harmonic | |
| 15.18 Minor 2nd, Major 2nd, Dim 5th, Minor 7th & Major 7th - Harmonic, Ascending & Descending | |
16: Practice with All Intervals within an Octave |
|
| 16.1 All intervals from Unison to Octave - Ascending | |
| 16.2 All intervals from Unison to Octave - Descending | |
| 16.3 All intervals from Unison to Octave - Harmonic | |
| 16.4 All intervals from Unison to Octave - Harmonic, Ascending & Descending | |
General Workshops - Interval Singing |
|
1: Ascending Intervals from Do |
|
| 1.1 Do - Re (Major 2nd) | |
| 1.2 Do - Mi (Major 3rd) | |
| 1.3 Do - Re and Do - Mi | |
| 1.4 Do - Fa (Perfect 4th) | |
| 1.5 Do - So (Perfect 5th) | |
| 1.6 Do - Fa and Do - So | |
| 1.7 Do to Re, Mi, Fa and So | |
| 1.8 Do - La (Major 6th) | |
| 1.9 Do - Ti (Major 7th) | |
| 1.10 Do - Do (Octave) | |
| 1.11 Do to La, Ti and Do | |
| 1.12 All Ascending Intervals from Do | |
2: Descending Intervals from Do |
|
| 2.1 Do - Ti (Minor 2nd) | |
| 2.2 Do - La (Minor 3rd) | |
| 2.3 Do - Ti and Do - La | |
| 2.4 Do - So (Perfect 4th) | |
| 2.5 Do - Fa (Perfect 5th) | |
| 2.6 Do - So and Do - Fa | |
| 2.7 Do to Ti, La, So and Fa | |
| 2.8 Do - Mi (Minor 6th) | |
| 2.9 Do - Re (Minor 7th) | |
| 2.10 Do - Do (Octave) | |
| 2.11 Do to Mi, Re and Do | |
| 2.12 All Descending Intervals from Do | |
3: Complementary intervals from Do - Ascending and Descending |
|
| 3.1 Do - Re (Major 2nd up or Minor 7th down) | |
| 3.2 Do - Mi (Major 3rd up or Minor 6th down) | |
| 3.3 Do - Re and Do - Mi | |
| 3.4 Do - Fa (Perfect 4th up or Perfect 5th down) | |
| 3.5 Do - So (Perfect 5th up or Perfect 4th down) | |
| 3.6 Do - Fa and Do - So | |
| 3.7 Do to Re, Mi, Fa and So | |
| 3.8 Do - La (Major 6th up or Minor 3rd down) | |
| 3.9 Do - Ti (Major 7th up or Minor 2nd down) | |
| 3.10 Do - Do (Octave up or octave down) | |
| 3.11 Do to La, Ti and Do | |
| 3.12 All intervals from Do | |
General Workshops - Melodic Dictation |
|
1: 3 to 4 Tones from the C Major Scale |
|
| 1.1 Do, Re - 3 tones | |
| 1.2 Do, Re, Mi | |
| 1.3 Do, Re, Mi, Fa | |
| 1.4 Do, Re, Mi, Fa, So | |
| 1.5 Do, Re, Mi, Fa, So, La | |
| 1.6 Do, Re, Mi, Fa, So, La, Ti | |
| 1.7 Do, Re - 4 tones | |
| 1.8 Do, Re, Mi | |
| 1.9 Do, Re, Mi, Fa | |
| 1.10 Do, Re, Mi, Fa, So | |
| 1.11 Do, Re, Mi, Fa, So, La | |
| 1.12 Do, Re, Mi, Fa, So, La, Ti | |
2: 5 to 6 Tones from the C Major Scale |
|
| 2.1 Do, Re - 5 tones | |
| 2.2 Do, Re, Mi | |
| 2.3 Do, Re, Mi, Fa | |
| 2.4 Do, Re, Mi, Fa, So | |
| 2.5 Do, Re, Mi, Fa, So, La | |
| 2.6 Do, Re, Mi, Fa, So, La, Ti | |
| 2.7 Do, Re - 6 tones | |
| 2.8 Do, Re, Mi | |
| 2.9 Do, Re, Mi, Fa | |
| 2.10 Do, Re, Mi, Fa, So | |
| 2.11 Do, Re, Mi, Fa, So, La | |
| 2.12 Do, Re, Mi, Fa, So, La, Ti | |
3: 7 to 8 Tones from the C Major Scale |
|
| 3.1 Do, Re, Mi - 7 tones | |
| 3.2 Do, Re, Mi, Fa | |
| 3.3 Do, Re, Mi, Fa, So | |
| 3.4 Do, Re, Mi, Fa, So, La | |
| 3.5 Do, Re, Mi, Fa, So, La, Ti | |
| 3.6 Do, Re, Mi - 8 tones | |
| 3.7 Do, Re, Mi, Fa | |
| 3.8 Do, Re, Mi, Fa, So | |
| 3.9 Do, Re, Mi, Fa, So, La | |
| 3.10 Do, Re, Mi, Fa, So, La, Ti | |
4: 5 Tones with Only Do Given |
|
| 4.1 Do, Re | |
| 4.2 Do, Re, Mi | |
| 4.3 Do, Re, Mi, Fa | |
| 4.4 Do, Re, Mi, Fa, So | |
| 4.5 Do, Re, Mi, Fa, So, La | |
| 4.6 Do, Re, Mi, Fa, So, La, Ti | |
5: Melodies with Rhythm. 4/4 |
|
| 5.1 Do, Re - 1 bar | |
| 5.2 Do, Re, Mi | |
| 5.3 Do, Re, Mi, Fa | |
| 5.4 Do, Re, Mi, Fa, So | |
| 5.5 Do, Re, Mi, Fa, So, La | |
| 5.6 Do, Re, Mi, Fa, So, La, Ti | |
| 5.7 Do, Re, Mi - 2 bars | |
| 5.8 Do, Re, Mi, Fa | |
| 5.9 Do, Re, Mi, Fa, So | |
| 5.10 Do, Re, Mi, Fa, So, La | |
| 5.11 Do, Re, Mi, Fa, So, La, Ti | |
6: Melodies with Rhythm. 3/4 |
|
| 6.1 Do, Re - 1 bar | |
| 6.2 Do, Re, Mi | |
| 6.3 Do, Re, Mi, Fa | |
| 6.4 Do, Re, Mi, Fa, So | |
| 6.5 Do, Re, Mi, Fa, So, La | |
| 6.6 Do, Re, Mi, Fa, So, La, Ti | |
| 6.7 Do, Re, Mi - 2 bars | |
| 6.8 Do, Re, Mi, Fa | |
| 6.9 Do, Re, Mi, Fa, So | |
| 6.10 Do, Re, Mi, Fa, So, La | |
| 6.11 Do, Re, Mi, Fa, So, La, Ti | |
7: Adding 8th Notes. 4/4 |
|
| 7.1 Do, Re - 1 bar | |
| 7.2 Do, Re, Mi | |
| 7.3 Do, Re, Mi, Fa | |
| 7.4 Do, Re, Mi, Fa, So | |
| 7.5 Do, Re, Mi, Fa, So, La | |
| 7.6 Do, Re, Mi, Fa, So, La, Ti | |
| 7.7 Do, Re, Mi - 2 bars | |
| 7.8 Do, Re, Mi, Fa | |
| 7.9 Do, Re, Mi, Fa, So | |
| 7.10 Do, Re, Mi, Fa, So, La | |
| 7.11 Do, Re, Mi, Fa, So, La, Ti | |
8: Adding 8th Notes. 3/4 |
|
| 8.1 Do, Re - 1 bar | |
| 8.2 Do, Re, Mi | |
| 8.3 Do, Re, Mi, Fa | |
| 8.4 Do, Re, Mi, Fa, So | |
| 8.5 Do, Re, Mi, Fa, So, La | |
| 8.6 Do, Re, Mi, Fa, So, La, Ti | |
| 8.7 Do, Re, Mi - 2 bars | |
| 8.8 Do, Re, Mi, Fa | |
| 8.9 Do, Re, Mi, Fa, So | |
| 8.10 Do, Re, Mi, Fa, So, La | |
| 8.11 Do, Re, Mi, Fa, So, La, Ti | |
9: Different Keys. 4/4 |
|
| 9.1 Do, Re - 1 bar | |
| 9.2 Do, Re, Mi | |
| 9.3 Do, Re, Mi, Fa | |
| 9.4 Do, Re, Mi, Fa, So | |
| 9.5 Do, Re, Mi, Fa, So, La | |
| 9.6 Do, Re, Mi, Fa, So, La, Ti | |
| 9.7 Do, Re, Mi - 2 bars | |
| 9.8 Do, Re, Mi, Fa | |
| 9.9 Do, Re, Mi, Fa, So | |
| 9.10 Do, Re, Mi, Fa, So, La | |
| 9.11 Do, Re, Mi, Fa, So, La, Ti | |
10: Different Keys. 3/4 |
|
| 10.1 Do, Re - 1 bar | |
| 10.2 Do, Re, Mi | |
| 10.3 Do, Re, Mi, Fa | |
| 10.4 Do, Re, Mi, Fa, So | |
| 10.5 Do, Re, Mi, Fa, So, La | |
| 10.6 Do, Re, Mi, Fa, So, La, Ti | |
| 10.7 Do, Re, Mi - 2 bars | |
| 10.8 Do, Re, Mi, Fa | |
| 10.9 Do, Re, Mi, Fa, So | |
| 10.10 Do, Re, Mi, Fa, So, La | |
| 10.11 Do, Re, Mi, Fa, So, La, Ti | |
11: Different Keys. Adding 8th Notes. 4/4 |
|
| 11.1 Do, Re - 1 bar | |
| 11.2 Do, Re, Mi | |
| 11.3 Do, Re, Mi, Fa | |
| 11.4 Do, Re, Mi, Fa, So | |
| 11.5 Do, Re, Mi, Fa, So, La | |
| 11.6 Do, Re, Mi, Fa, So, La, Ti | |
| 11.7 Do, Re, Mi - 2 bars | |
| 11.8 Do, Re, Mi, Fa | |
| 11.9 Do, Re, Mi, Fa, So | |
| 11.10 Do, Re, Mi, Fa, So, La | |
| 11.11 Do, Re, Mi, Fa, So, La, Ti | |
12: Different Keys. Adding 8th Notes. 3/4 |
|
| 12.1 Do, Re - 1 bar | |
| 12.2 Do, Re, Mi | |
| 12.3 Do, Re, Mi, Fa | |
| 12.4 Do, Re, Mi, Fa, So | |
| 12.5 Do, Re, Mi, Fa, So, La | |
| 12.6 Do, Re, Mi, Fa, So, La, Ti | |
| 12.7 Do, Re, Mi - 2 bars | |
| 12.8 Do, Re, Mi, Fa | |
| 12.9 Do, Re, Mi, Fa, So | |
| 12.10 Do, Re, Mi, Fa, So, La | |
| 12.11 Do, Re, Mi, Fa, So, La, Ti | |
13: Melodies in A minor. 4/4 |
|
| 13.1 Do, Re - 1 bar | |
| 13.2 Do, Re, Me | |
| 13.3 Do, Re, Me, Fa | |
| 13.4 Do, Re, Me, Fa, So | |
| 13.5 Do, Re, Me, Fa, So, Le | |
| 13.6 Do, Re, Me, Fa, So, Le, Te | |
| 13.7 Do, Re, Me - 2 bars | |
| 13.8 Do, Re, Me, Fa | |
| 13.9 Do, Re, Me, Fa, So | |
| 13.10 Do, Re, Me, Fa, So, Le | |
| 13.11 Do, Re, Me, Fa, So, Le, Te | |
14: Melodies in A Minor. 3/4 |
|
| 14.1 Do, Re - 1 bar | |
| 14.2 Do, Re, Me | |
| 14.3 Do, Re, Me, Fa | |
| 14.4 Do, Re, Me, Fa, So | |
| 14.5 Do, Re, Me, Fa, So, Le | |
| 14.6 Do, Re, Me, Fa, So, Le, Te | |
| 14.7 Do, Re, Me - 2 bars | |
| 14.8 Do, Re, Me, Fa | |
| 14.9 Do, Re, Me, Fa, So | |
| 14.10 Do, Re, Me, Fa, So, Le | |
| 14.11 Do, Re, Me, Fa, So, Le, Te | |
15: Melodies in A Minor. 4/4 Adding 8th Notes |
|
| 15.1 Do, Re - 1 bar | |
| 15.2 Do, Re, Me | |
| 15.3 Do, Re, Me, Fa | |
| 15.4 Do, Re, Me, Fa, So | |
| 15.5 Do, Re, Me, Fa, So, Le | |
| 15.6 Do, Re, Me, Fa, So, Le, Te | |
| 15.7 Do, Re - 2 bars | |
| 15.8 Do, Re, Me - 2 bars | |
| 15.9 Do, Re, Me, Fa | |
| 15.10 Do, Re, Me, Fa, So | |
| 15.11 Do, Re, Me, Fa, So, Le | |
| 15.12 Do, Re, Me, Fa, So, Le, Te | |
16: Melodies in A Minor. 3/4 Adding 8th Notes |
|
| 16.1 Do, Re, Me - 1 bar | |
| 16.2 Do, Re, Me, Fa | |
| 16.3 Do, Re, Me, Fa, So | |
| 16.4 Do, Re, Me, Fa, So, Le | |
| 16.5 Do, Re, Me, Fa, So, Le, Te | |
| 16.6 Do, Re, Me - 2 bars | |
| 16.7 Do, Re, Me, Fa | |
| 16.8 Do, Re, Me, Fa, So | |
| 16.9 Do, Re, Me, Fa, So, Le | |
| 16.10 Do, Re, Me, Fa, So, Le, Te | |
17: All Minor Keys. 4/4 with 8th Notes. |
|
| 17.1 Do, Re, Me - 1 bar | |
| 17.2 Do, Re, Me, Fa | |
| 17.3 Do, Re, Me, Fa, So | |
| 17.4 Do, Re, Me, Fa, So, Le | |
| 17.5 Do, Re, Me, Fa, So, Le, Te | |
| 17.6 Do, Re, Me - 2 bars | |
| 17.7 Do, Re, Me, Fa | |
| 17.8 Do, Re, Me, Fa, So | |
| 17.9 Do, Re, Me, Fa, So, Le | |
| 17.10 Do, Re, Me, Fa, So, Le, Te | |
18: Harmonic Minor. 4/4 with 8th Notes. |
|
| 18.1 A minor harmonic. 1 bar | |
| 18.2 A minor harmonic. 2 bars | |
| 18.3 A minor harmonic. 4 bars | |
| 18.4 Harmonic minor (all keys). 1 bar | |
| 18.5 Harmonic minor (all keys). 2 bars | |
| 18.6 Harmonic minor (all keys). 4 bars | |
General Workshops - Melodic Sight-Singing |
|
1: 3 to 4 Tones from the C Major Scale |
|
| 1.1 Do, Re - 3 tones | |
| 1.2 Do, Re, Mi | |
| 1.3 Do, Re, Mi, Fa | |
| 1.4 Do, Re, Mi, Fa, So | |
| 1.5 Do, Re, Mi, Fa, So, La | |
| 1.6 Do, Re, Mi, Fa, So, La, Ti | |
| 1.7 Do, Re - 4 tones | |
| 1.8 Do, Re, Mi | |
| 1.9 Do, Re, Mi, Fa | |
| 1.10 Do, Re, Mi, Fa, So | |
| 1.11 Do, Re, Mi, Fa, So, La | |
| 1.12 Do, Re, Mi, Fa, So, La, Ti | |
2: 5 to 6 Tones from the C Major Scale |
|
| 2.1 Do, Re - 5 tones | |
| 2.2 Do, Re, Mi | |
| 2.3 Do, Re, Mi, Fa | |
| 2.4 Do, Re, Mi, Fa, So | |
| 2.5 Do, Re, Mi, Fa, So, La | |
| 2.6 Do, Re, Mi, Fa, So, La, Ti | |
| 2.7 Do, Re - 6 tones | |
| 2.8 Do, Re, Mi | |
| 2.9 Do, Re, Mi, Fa | |
| 2.10 Do, Re, Mi, Fa, So | |
| 2.11 Do, Re, Mi, Fa, So, La | |
| 2.12 Do, Re, Mi, Fa, So, La, Ti | |
3: 7 to 8 Tones from the C Major Scale |
|
| 3.1 Do, Re, Mi - 7 tones | |
| 3.2 Do, Re, Mi, Fa | |
| 3.3 Do, Re, Mi, Fa, So | |
| 3.4 Do, Re, Mi, Fa, So, La | |
| 3.5 Do, Re, Mi, Fa, So, La, Ti | |
| 3.6 Do, Re, Mi - 8 tones | |
| 3.7 Do, Re, Mi, Fa | |
| 3.8 Do, Re, Mi, Fa, So | |
| 3.9 Do, Re, Mi, Fa, So, La | |
| 3.10 Do, Re, Mi, Fa, So, La, Ti | |
4: 5 Tones with Only Do Given |
|
| 4.1 Do, Re | |
| 4.2 Do, Re, Mi | |
| 4.3 Do, Re, Mi, Fa | |
| 4.4 Do, Re, Mi, Fa, So | |
| 4.5 Do, Re, Mi, Fa, So, La | |
| 4.6 Do, Re, Mi, Fa, So, La, Ti | |
5: Melodies with Rhythm. 4/4 - 1, 2 and 4 Bars. |
|
| 5.1 Do, Re - 1 bar | |
| 5.2 Do, Re, Mi | |
| 5.3 Do, Re, Mi, Fa | |
| 5.4 Do, Re, Mi, Fa, So | |
| 5.5 Do, Re, Mi, Fa, So, La | |
| 5.6 Do, Re, Mi, Fa, So, La, Ti | |
| 5.7 Do, Re, Mi - 2 bars | |
| 5.8 Do, Re, Mi, Fa | |
| 5.9 Do, Re, Mi, Fa, So | |
| 5.10 Do, Re, Mi, Fa, So, La | |
| 5.11 Do, Re, Mi, Fa, So, La, Ti | |
| 5.12 Do, Re, Mi - 4 bars | |
| 5.13 Do, Re, Mi, Fa | |
| 5.14 Do, Re, Mi, Fa, So | |
| 5.15 Do, Re, Mi, Fa, So, La | |
| 5.16 Do, Re, Mi, Fa, So, La, Ti | |
6: Melodies with Rhythm. 3/4 - 1, 2 and 4 Bars. |
|
| 6.1 Do, Re - 1 bar | |
| 6.2 Do, Re, Mi | |
| 6.3 Do, Re, Mi, Fa | |
| 6.4 Do, Re, Mi, Fa, So | |
| 6.5 Do, Re, Mi, Fa, So, La | |
| 6.6 Do, Re, Mi, Fa, So, La, Ti | |
| 6.7 Do, Re, Mi - 2 bars | |
| 6.8 Do, Re, Mi, Fa | |
| 6.9 Do, Re, Mi, Fa, So | |
| 6.10 Do, Re, Mi, Fa, So, La | |
| 6.11 Do, Re, Mi, Fa, So, La, Ti | |
| 6.12 Do, Re, Mi - 4 bars | |
| 6.13 Do, Re, Mi, Fa | |
| 6.14 Do, Re, Mi, Fa, So | |
| 6.15 Do, Re, Mi, Fa, So, La | |
| 6.16 Do, Re, Mi, Fa, So, La, Ti | |
7: Adding 8th Notes. 4/4 - 1, 2 and 4 Bars. |
|
| 7.1 Do, Re - 1 bar | |
| 7.2 Do, Re, Mi | |
| 7.3 Do, Re, Mi, Fa | |
| 7.4 Do, Re, Mi, Fa, So | |
| 7.5 Do, Re, Mi, Fa, So, La | |
| 7.6 Do, Re, Mi, Fa, So, La, Ti | |
| 7.7 Do, Re, Mi - 2 bars | |
| 7.8 Do, Re, Mi, Fa | |
| 7.9 Do, Re, Mi, Fa, So | |
| 7.10 Do, Re, Mi, Fa, So, La | |
| 7.11 Do, Re, Mi, Fa, So, La, Ti | |
| 7.12 Do, Re, Mi - 4 bars | |
| 7.13 Do, Re, Mi, Fa | |
| 7.14 Do, Re, Mi, Fa, So | |
| 7.15 Do, Re, Mi, Fa, So, La | |
| 7.16 Do, Re, Mi, Fa, So, La, Ti | |
8: Adding 8th Notes. 3/4 - 1, 2 and 4 Bars. |
|
| 8.1 Do, Re - 1 bar | |
| 8.2 Do, Re, Mi | |
| 8.3 Do, Re, Mi, Fa | |
| 8.4 Do, Re, Mi, Fa, So | |
| 8.5 Do, Re, Mi, Fa, So, La | |
| 8.6 Do, Re, Mi, Fa, So, La, Ti | |
| 8.7 Do, Re, Mi - 2 bars | |
| 8.8 Do, Re, Mi, Fa | |
| 8.9 Do, Re, Mi, Fa, So | |
| 8.10 Do, Re, Mi, Fa, So, La | |
| 8.11 Do, Re, Mi, Fa, So, La, Ti | |
| 8.12 Do, Re, Mi - 4 bars | |
| 8.13 Do, Re, Mi, Fa | |
| 8.14 Do, Re, Mi, Fa, So | |
| 8.15 Do, Re, Mi, Fa, So, La | |
| 8.16 Do, Re, Mi, Fa, So, La, Ti | |
9: Different Keys. 4/4 - 1, 2 and 4 Bars. |
|
| 9.1 Do, Re - 1 bar | |
| 9.2 Do, Re, Mi | |
| 9.3 Do, Re, Mi, Fa | |
| 9.4 Do, Re, Mi, Fa, So | |
| 9.5 Do, Re, Mi, Fa, So, La | |
| 9.6 Do, Re, Mi, Fa, So, La, Ti | |
| 9.7 Do, Re, Mi - 2 bars | |
| 9.8 Do, Re, Mi, Fa | |
| 9.9 Do, Re, Mi, Fa, So | |
| 9.10 Do, Re, Mi, Fa, So, La | |
| 9.11 Do, Re, Mi, Fa, So, La, Ti | |
| 9.12 Do, Re, Mi - 4 bars | |
| 9.13 Do, Re, Mi, Fa | |
| 9.14 Do, Re, Mi, Fa, So | |
| 9.15 Do, Re, Mi, Fa, So, La | |
| 9.16 Do, Re, Mi, Fa, So, La, Ti | |
10: Different Keys. 3/4 - 1, 2 and 4 Bars. |
|
| 10.1 Do, Re - 1 bar | |
| 10.2 Do, Re, Mi | |
| 10.3 Do, Re, Mi, Fa | |
| 10.4 Do, Re, Mi, Fa, So | |
| 10.5 Do, Re, Mi, Fa, So, La | |
| 10.6 Do, Re, Mi, Fa, So, La, Ti | |
| 10.7 Do, Re, Mi - 2 bars | |
| 10.8 Do, Re, Mi, Fa | |
| 10.9 Do, Re, Mi, Fa, So | |
| 10.10 Do, Re, Mi, Fa, So, La | |
| 10.11 Do, Re, Mi, Fa, So, La, Ti | |
| 10.12 Do, Re, Mi - 4 bars | |
| 10.13 Do, Re, Mi, Fa | |
| 10.14 Do, Re, Mi, Fa, So | |
| 10.15 Do, Re, Mi, Fa, So, La | |
| 10.16 Do, Re, Mi, Fa, So, La, Ti | |
11: Different Keys. Adding 8th Notes. 4/4 - 1, 2 and 4 Bars. |
|
| 11.1 Do, Re - 1 bar | |
| 11.2 Do, Re, Mi | |
| 11.3 Do, Re, Mi, Fa | |
| 11.4 Do, Re, Mi, Fa, So | |
| 11.5 Do, Re, Mi, Fa, So, La | |
| 11.6 Do, Re, Mi, Fa, So, La, Ti | |
| 11.7 Do, Re, Mi - 2 bars | |
| 11.8 Do, Re, Mi, Fa | |
| 11.9 Do, Re, Mi, Fa, So | |
| 11.10 Do, Re, Mi, Fa, So, La | |
| 11.11 Do, Re, Mi, Fa, So, La, Ti | |
| 11.12 Do, Re, Mi - 4 bars | |
| 11.13 Do, Re, Mi, Fa | |
| 11.14 Do, Re, Mi, Fa, So | |
| 11.15 Do, Re, Mi, Fa, So, La | |
| 11.16 Do, Re, Mi, Fa, So, La, Ti | |
12: Different Keys. Adding 8th Notes. 3/4 - 1, 2 and 4 Bars. |
|
| 12.1 Do, Re - 1 bar | |
| 12.2 Do, Re, Mi | |
| 12.3 Do, Re, Mi, Fa | |
| 12.4 Do, Re, Mi, Fa, So | |
| 12.5 Do, Re, Mi, Fa, So, La | |
| 12.6 Do, Re, Mi, Fa, So, La, Ti | |
| 12.7 Do, Re, Mi - 2 bars | |
| 12.8 Do, Re, Mi, Fa | |
| 12.9 Do, Re, Mi, Fa, So | |
| 12.10 Do, Re, Mi, Fa, So, La | |
| 12.11 Do, Re, Mi, Fa, So, La, Ti | |
| 12.12 Do, Re, Mi - 4 bars | |
| 12.13 Do, Re, Mi, Fa | |
| 12.14 Do, Re, Mi, Fa, So | |
| 12.15 Do, Re, Mi, Fa, So, La | |
| 12.16 Do, Re, Mi, Fa, So, La, Ti | |
13: Melodies in A minor. 4/4 - 1, 2 and 4 Bars. |
|
| 13.1 Do, Re - 1 bar | |
| 13.2 Do, Re, Me | |
| 13.3 Do, Re, Me, Fa | |
| 13.4 Do, Re, Me, Fa, So | |
| 13.5 Do, Re, Me, Fa, So, Le | |
| 13.6 Do, Re, Me, Fa, So, Le, Te | |
| 13.7 Do, Re, Me - 2 bars | |
| 13.8 Do, Re, Me, Fa | |
| 13.9 Do, Re, Me, Fa, So | |
| 13.10 Do, Re, Me, Fa, So, Le | |
| 13.11 Do, Re, Me, Fa, So, Le, Te | |
| 13.12 Do, Re, Me - 4 bars | |
| 13.13 Do, Re, Me, Fa | |
| 13.14 Do, Re, Me, Fa, So | |
| 13.15 Do, Re, Me, Fa, So, Le | |
| 13.16 Do, Re, Me, Fa, So, Le, Te | |
14: Melodies in A Minor. 3/4 - 1, 2 and 4 Bars. |
|
| 14.1 Do, Re - 1 bar | |
| 14.2 Do, Re, Me | |
| 14.3 Do, Re, Me, Fa | |
| 14.4 Do, Re, Me, Fa, So | |
| 14.5 Do, Re, Me, Fa, So, Le | |
| 14.6 Do, Re, Me, Fa, So, Le, Te | |
| 14.7 Do, Re, Me - 2 bars | |
| 14.8 Do, Re, Me, Fa | |
| 14.9 Do, Re, Me, Fa, So | |
| 14.10 Do, Re, Me, Fa, So, Le | |
| 14.11 Do, Re, Me, Fa, So, Le, Te | |
| 14.12 Do, Re, Me - 4 bars | |
| 14.13 Do, Re, Me, Fa | |
| 14.14 Do, Re, Me, Fa, So | |
| 14.15 Do, Re, Me, Fa, So, Le | |
| 14.16 Do, Re, Me, Fa, So, Le, Te | |
15: Melodies in A Minor. 4/4 Adding 8th Notes |
|
| 15.1 Do, Re - 1 bar | |
| 15.2 Do, Re, Me | |
| 15.3 Do, Re, Me, Fa | |
| 15.4 Do, Re, Me, Fa, So | |
| 15.5 Do, Re, Me, Fa, So, Le | |
| 15.6 Do, Re, Me, Fa, So, Le, Te | |
| 15.7 Do, Re - 2 bars | |
| 15.8 Do, Re, Me - 2 bars | |
| 15.9 Do, Re, Me, Fa | |
| 15.10 Do, Re, Me, Fa, So | |
| 15.11 Do, Re, Me, Fa, So, Le | |
| 15.12 Do, Re, Me, Fa, So, Le, Te | |
| 15.13 Do, Re, Me - 4 bars | |
| 15.14 Do, Re, Me, Fa | |
| 15.15 Do, Re, Me, Fa, So | |
| 15.16 Do, Re, Me, Fa, So, Le | |
| 15.17 Do, Re, Me, Fa, So, Le, Te | |
16: Melodies in A Minor. 3/4 Adding 8th Notes |
|
| 16.1 Do, Re, Me - 1 bar | |
| 16.2 Do, Re, Me, Fa | |
| 16.3 Do, Re, Me, Fa, So | |
| 16.4 Do, Re, Me, Fa, So, Le | |
| 16.5 Do, Re, Me, Fa, So, Le, Te | |
| 16.6 Do, Re, Me - 2 bars | |
| 16.7 Do, Re, Me, Fa | |
| 16.8 Do, Re, Me, Fa, So | |
| 16.9 Do, Re, Me, Fa, So, Le | |
| 16.10 Do, Re, Me, Fa, So, Le, Te | |
| 16.11 Do, Re, Me - 4 bars | |
| 16.12 Do, Re, Me, Fa | |
| 16.13 Do, Re, Me, Fa, So | |
| 16.14 Do, Re, Me, Fa, So, Le | |
| 16.15 Do, Re, Me, Fa, So, Le, Te | |
17: All Minor Keys. 4/4 with 8th Notes. |
|
| 17.1 Do, Re, Me - 1 bar | |
| 17.2 Do, Re, Me, Fa | |
| 17.3 Do, Re, Me, Fa, So | |
| 17.4 Do, Re, Me, Fa, So, Le | |
| 17.5 Do, Re, Me, Fa, So, Le, Te | |
| 17.6 Do, Re, Me - 2 bars | |
| 17.7 Do, Re, Me, Fa | |
| 17.8 Do, Re, Me, Fa, So | |
| 17.9 Do, Re, Me, Fa, So, Le | |
| 17.10 Do, Re, Me, Fa, So, Le, Te | |
| 17.11 Do, Re, Me - 4 bars | |
| 17.12 Do, Re, Me, Fa | |
| 17.13 Do, Re, Me, Fa, So | |
| 17.14 Do, Re, Me, Fa, So, Le | |
| 17.15 Do, Re, Me, Fa, So, Le, Te | |
18: Harmonic Minor. 4/4 with 8th Notes. |
|
| 18.1 A minor harmonic. 1 bar | |
| 18.2 A minor harmonic. 2 bars | |
| 18.3 A minor harmonic. 4 bars | |
| 18.4 Harmonic minor (all keys). 1 bar | |
| 18.5 Harmonic minor (all keys). 2 bars | |
| 18.6 Harmonic minor (all keys). 4 bars | |
General Workshops - Melody Singback |
|
1: 3 to 4 Tones from the C Major Scale |
|
| 1.1 Do, Re - 3 tones | |
| 1.2 Do, Re, Mi | |
| 1.3 Do, Re, Mi, Fa | |
| 1.4 Do, Re, Mi, Fa, So | |
| 1.5 Do, Re, Mi, Fa, So, La | |
| 1.6 Do, Re, Mi, Fa, So, La, Ti | |
| 1.7 Do, Re - 4 tones | |
| 1.8 Do, Re, Mi | |
| 1.9 Do, Re, Mi, Fa | |
| 1.10 Do, Re, Mi, Fa, So | |
| 1.11 Do, Re, Mi, Fa, So, La | |
| 1.12 Do, Re, Mi, Fa, So, La, Ti | |
2: 5 to 6 Tones from the C Major Scale |
|
| 2.1 Do, Re - 5 tones | |
| 2.2 Do, Re, Mi | |
| 2.3 Do, Re, Mi, Fa | |
| 2.4 Do, Re, Mi, Fa, So | |
| 2.5 Do, Re, Mi, Fa, So, La | |
| 2.6 Do, Re, Mi, Fa, So, La, Ti | |
| 2.7 Do, Re - 6 tones | |
| 2.8 Do, Re, Mi | |
| 2.9 Do, Re, Mi, Fa | |
| 2.10 Do, Re, Mi, Fa, So | |
| 2.11 Do, Re, Mi, Fa, So, La | |
| 2.12 Do, Re, Mi, Fa, So, La, Ti | |
3: 7 to 8 Tones from the C Major Scale |
|
| 3.1 Do, Re, Mi - 7 tones | |
| 3.2 Do, Re, Mi, Fa | |
| 3.3 Do, Re, Mi, Fa, So | |
| 3.4 Do, Re, Mi, Fa, So, La | |
| 3.5 Do, Re, Mi, Fa, So, La, Ti | |
| 3.6 Do, Re, Mi - 8 tones | |
| 3.7 Do, Re, Mi, Fa | |
| 3.8 Do, Re, Mi, Fa, So | |
| 3.9 Do, Re, Mi, Fa, So, La | |
| 3.10 Do, Re, Mi, Fa, So, La, Ti | |
4: Melodies in C Major with Rhythm. 4/4 |
|
| 4.1 Do, Re - 1 bar | |
| 4.2 Do, Re, Mi | |
| 4.3 Do, Re, Mi, Fa | |
| 4.4 Do, Re, Mi, Fa, So | |
| 4.5 Do, Re, Mi, Fa, So, La | |
| 4.6 Do, Re, Mi, Fa, So, La, Ti | |
| 4.7 Do, Re, Mi - 2 bars | |
| 4.8 Do, Re, Mi, Fa | |
| 4.9 Do, Re, Mi, Fa, So | |
| 4.10 Do, Re, Mi, Fa, So, La | |
| 4.11 Do, Re, Mi, Fa, So, La, Ti | |
5: Melodies in C Major with Rhythm. 3/4 |
|
| 5.1 Do, Re - 1 bar | |
| 5.2 Do, Re, Mi | |
| 5.3 Do, Re, Mi, Fa | |
| 5.4 Do, Re, Mi, Fa, So | |
| 5.5 Do, Re, Mi, Fa, So, La | |
| 5.6 Do, Re, Mi, Fa, So, La, Ti | |
| 5.7 Do, Re, Mi - 2 bars | |
| 5.8 Do, Re, Mi, Fa | |
| 5.9 Do, Re, Mi, Fa, So | |
| 5.10 Do, Re, Mi, Fa, So, La | |
| 5.11 Do, Re, Mi, Fa, So, La, Ti | |
6: Adding 8th Notes. 4/4 |
|
| 6.1 Do, Re - 1 bar | |
| 6.2 Do, Re, Mi | |
| 6.3 Do, Re, Mi, Fa | |
| 6.4 Do, Re, Mi, Fa, So | |
| 6.5 Do, Re, Mi, Fa, So, La | |
| 6.6 Do, Re, Mi, Fa, So, La, Ti | |
| 6.7 Do, Re, Mi - 2 bars | |
| 6.8 Do, Re, Mi, Fa | |
| 6.9 Do, Re, Mi, Fa, So | |
| 6.10 Do, Re, Mi, Fa, So, La | |
| 6.11 Do, Re, Mi, Fa, So, La, Ti | |
7: Adding 8th Notes. 3/4 |
|
| 7.1 Do, Re - 1 bar | |
| 7.2 Do, Re, Mi | |
| 7.3 Do, Re, Mi, Fa | |
| 7.4 Do, Re, Mi, Fa, So | |
| 7.5 Do, Re, Mi, Fa, So, La | |
| 7.6 Do, Re, Mi, Fa, So, La, Ti | |
| 7.7 Do, Re, Mi - 2 bars | |
| 7.8 Do, Re, Mi, Fa | |
| 7.9 Do, Re, Mi, Fa, So | |
| 7.10 Do, Re, Mi, Fa, So, La | |
| 7.11 Do, Re, Mi, Fa, So, La, Ti | |
8: Around the Circle of Fifths. 4/4 |
|
| 8.1 Do, Re - 1 bar | |
| 8.2 Do, Re, Mi | |
| 8.3 Do, Re, Mi, Fa | |
| 8.4 Do, Re, Mi, Fa, So | |
| 8.5 Do, Re, Mi, Fa, So, La | |
| 8.6 Do, Re, Mi, Fa, So, La, Ti | |
| 8.7 Do, Re, Mi - 2 bars | |
| 8.8 Do, Re, Mi, Fa | |
| 8.9 Do, Re, Mi, Fa, So | |
| 8.10 Do, Re, Mi, Fa, So, La | |
| 8.11 Do, Re, Mi, Fa, So, La, Ti | |
9: Around the Circle of Fifths. 3/4 |
|
| 9.1 Do, Re - 1 bar | |
| 9.2 Do, Re, Mi | |
| 9.3 Do, Re, Mi, Fa | |
| 9.4 Do, Re, Mi, Fa, So | |
| 9.5 Do, Re, Mi, Fa, So, La | |
| 9.6 Do, Re, Mi, Fa, So, La, Ti | |
| 9.7 Do, Re, Mi - 2 bars | |
| 9.8 Do, Re, Mi, Fa | |
| 9.9 Do, Re, Mi, Fa, So | |
| 9.10 Do, Re, Mi, Fa, So, La | |
| 9.11 Do, Re, Mi, Fa, So, La, Ti | |
10: Around the Circle of Fifths. 4/4 with 8th Notes. |
|
| 10.1 Do, Re - 1 bar | |
| 10.2 Do, Re, Mi | |
| 10.3 Do, Re, Mi, Fa | |
| 10.4 Do, Re, Mi, Fa, So | |
| 10.5 Do, Re, Mi, Fa, So, La | |
| 10.6 Do, Re, Mi, Fa, So, La, Ti | |
| 10.7 Do, Re, Mi - 2 bars | |
| 10.8 Do, Re, Mi, Fa | |
| 10.9 Do, Re, Mi, Fa, So | |
| 10.10 Do, Re, Mi, Fa, So, La | |
| 10.11 Do, Re, Mi, Fa, So, La, Ti | |
11: Around the Circle of Fifths. 3/4 with 8th Notes. |
|
| 11.1 Do, Re - 1 bar | |
| 11.2 Do, Re, Mi | |
| 11.3 Do, Re, Mi, Fa | |
| 11.4 Do, Re, Mi, Fa, So | |
| 11.5 Do, Re, Mi, Fa, So, La | |
| 11.6 Do, Re, Mi, Fa, So, La, Ti | |
| 11.7 Do, Re, Mi - 2 bars | |
| 11.8 Do, Re, Mi, Fa | |
| 11.9 Do, Re, Mi, Fa, So | |
| 11.10 Do, Re, Mi, Fa, So, La | |
| 11.11 Do, Re, Mi, Fa, So, La, Ti | |
12: Melodies in A minor. 4/4 |
|
| 12.1 Do, Re - 1 bar | |
| 12.2 Do, Re, Me | |
| 12.3 Do, Re, Me, Fa | |
| 12.4 Do, Re, Me, Fa, So | |
| 12.5 Do, Re, Me, Fa, So, Le | |
| 12.6 Do, Re, Me, Fa, So, Le, Te | |
| 12.7 Do, Re, Me - 2 bars | |
| 12.8 Do, Re, Me, Fa | |
| 12.9 Do, Re, Me, Fa, So | |
| 12.10 Do, Re, Me, Fa, So, Le | |
| 12.11 Do, Re, Me, Fa, So, Le, Te | |
13: Melodies in A minor. 3/4 |
|
| 13.1 Do, Re - 1 bar | |
| 13.2 Do, Re, Me | |
| 13.3 Do, Re, Me, Fa | |
| 13.4 Do, Re, Me, Fa, So | |
| 13.5 Do, Re, Me, Fa, So, Le | |
| 13.6 Do, Re, Me, Fa, So, Le, Te | |
| 13.7 Do, Re, Me - 2 bars | |
| 13.8 Do, Re, Me, Fa | |
| 13.9 Do, Re, Me, Fa, So | |
| 13.10 Do, Re, Me, Fa, So, Le | |
| 13.11 Do, Re, Me, Fa, So, Le, Te | |
14: Melodies in A minor. 4/4 with 8th Notes |
|
| 14.1 Do, Re - 1 bar | |
| 14.2 Do, Re, Me | |
| 14.3 Do, Re, Me, Fa | |
| 14.4 Do, Re, Me, Fa, So | |
| 14.5 Do, Re, Me, Fa, So, Le | |
| 14.6 Do, Re, Me, Fa, So, Le, Te | |
| 14.7 Do, Re - 2 bars | |
| 14.8 Do, Re, Me - 2 bars | |
| 14.9 Do, Re, Me, Fa | |
| 14.10 Do, Re, Me, Fa, So | |
| 14.11 Do, Re, Me, Fa, So, Le | |
| 14.12 Do, Re, Me, Fa, So, Le, Te | |
15: Melodies in A minor. 3/4 with 8th Notes |
|
| 15.1 Do, Re, Me - 1 bar | |
| 15.2 Do, Re, Me, Fa | |
| 15.3 Do, Re, Me, Fa, So | |
| 15.4 Do, Re, Me, Fa, So, Le | |
| 15.5 Do, Re, Me, Fa, So, Le, Te | |
| 15.6 Do, Re, Me - 2 bars | |
| 15.7 Do, Re, Me, Fa | |
| 15.8 Do, Re, Me, Fa, So | |
| 15.9 Do, Re, Me, Fa, So, Le | |
| 15.10 Do, Re, Me, Fa, So, Le, Te | |
16: All Minor Keys. 4/4 with 8th Notes. |
|
| 16.1 Do, Re, Me - 1 bar | |
| 16.2 Do, Re, Me, Fa | |
| 16.3 Do, Re, Me, Fa, So | |
| 16.4 Do, Re, Me, Fa, So, Le | |
| 16.5 Do, Re, Me, Fa, So, Le, Te | |
| 16.6 Do, Re, Me - 2 bars | |
| 16.7 Do, Re, Me, Fa | |
| 16.8 Do, Re, Me, Fa, So | |
| 16.9 Do, Re, Me, Fa, So, Le | |
| 16.10 Do, Re, Me, Fa, So, Le, Te | |
17: Harmonic Minor. 4/4 with 8th Notes. |
|
| 17.1 A minor harmonic. 1 bar | |
| 17.2 A minor harmonic. 2 bars | |
| 17.3 A minor harmonic. 4 bars | |
| 17.4 Harmonic minor (all keys). 1 bar | |
| 17.5 Harmonic minor (all keys). 2 bars | |
| 17.6 Harmonic minor (all keys). 4 bars | |
General Workshops - Rhythm Clapback |
|
1: 4/4 - 1 bar: Whole, Half, Quarter & Eighth Notes |
|
| 1.1 4/4 - 1 bar: Quarter notes - including rests | |
| 1.2 4/4 - 1 bar: 8th & Quarter notes | |
| 1.3 4/4 - 1 bar: 8th notes - including rests | |
| 1.4 4/4 - 1 bar: 8th & Quarter notes - including rests | |
| 1.5 4/4 - 1 bar: Quarter & Half notes - including rests | |
| 1.6 4/4 - 1 bar: Half & Whole notes - including rests | |
| 1.7 4/4 - 1 bar: Quarter, Half & Whole notes - including rests | |
| 1.8 4/4 - 1 bar: 8th, Quarter, Half & Whole notes - including rests | |
2: 3/4 - 1 bar: Half, Quarter & Eighth Notes |
|
| 2.1 3/4 - 1 bar: Quarter notes - including rests | |
| 2.2 3/4 - 1 bar: 8th & Quarter notes | |
| 2.3 3/4 - 1 bar: 8th notes - including rests | |
| 2.4 3/4 - 1 bar: 8th & Quarter notes - including rests | |
| 2.5 3/4 - 1 bar: Quarter & Half notes - including rests | |
| 2.6 3/4 - 1 bar: 8th, Quarter & Half notes - including rests | |
3: 2/4 - 1 bar: Half, Quarter & Eighth Notes |
|
| 3.1 2/4 - 1 bar: Quarter notes - including rests | |
| 3.2 2/4 - 1 bar: 8th & Quarter notes | |
| 3.3 2/4 - 1 bar: 8th notes - including rests | |
| 3.4 2/4 - 1 bar: 8th & Quarter notes - including rests | |
| 3.5 2/4 - 1 bar: Quarter & Half notes - including rests | |
| 3.6 2/4 - 1 bar: 8th, Quarter & Half notes - including rests | |
4: 4/4 - 2 bars: Whole, half, Quarter & Eighth Notes |
|
| 4.1 4/4 - 2 bars: Quarter notes - including rests | |
| 4.2 4/4 - 2 bars: 8th & Quarter notes | |
| 4.3 4/4 - 2 bars: 8th notes - including rests | |
| 4.4 4/4 - 2 bars: 8th & Quarter notes - including rests | |
| 4.5 4/4 - 2 bars: Quarter & Half notes - including rests | |
| 4.6 4/4 - 2 bars: Half & Whole notes - including rests | |
| 4.7 4/4 - 2 bars: Quarter, Half & Whole notes - including rests | |
| 4.8 4/4 - 2 bars: 8th, Quarter, Half & Whole notes - including rests | |
5: 3/4 - 2 bars: Half, Quarter & Eighth Notes |
|
| 5.1 3/4 - 2 bars: Quarter notes - including rests | |
| 5.2 3/4 - 2 bars: 8th & Quarter notes | |
| 5.3 3/4 - 2 bars: 8th notes - including rests | |
| 5.4 3/4 - 2 bars: 8th & Quarter notes - including rests | |
| 5.5 3/4 - 2 bars: Quarter & Half notes - including rests | |
| 5.6 3/4 - 2 bars: 8th, Quarter & Half notes - including rests | |
6: 2/4 - 2 bars: Half, Quarter & Eighth Notes |
|
| 6.1 2/4 - 2 bars: Quarter notes - including rests | |
| 6.2 2/4 - 2 bars: 8th & Quarter notes | |
| 6.3 2/4 - 2 bars: 8th notes - including rests | |
| 6.4 2/4 - 2 bars: 8th & Quarter notes - including rests | |
| 6.5 2/4 - 2 bars: Quarter & Half notes - including rests | |
| 6.6 2/4 - 2 bars: 8th, Quarter & Half notes - including rests | |
7: 4/4: Introducing Sixteenth Note Groupings |
|
| 7.1 4/4 - 1 bar: 16th & Quarter notes | |
| 7.2 4/4 - 1 bar: 16th, 8th & Quarter notes - including rests | |
| 7.3 4/4 - 1 bar: 16th, 8th & Quarter notes - including rests | |
8: 3/4: Sixteenth Note Groupings |
|
| 8.1 3/4 - 1 bar: 16th & Quarter notes | |
| 8.2 3/4 - 1 bar: 16th, 8th & Quarter notes - including rests | |
| 8.3 3/4 - 1 bar: 16th, 8th & Quarter notes - including rests | |
9: 2/4: Sixteenth Note Groupings |
|
| 9.1 2/4 - 1 bar: 16th & Quarter notes | |
| 9.2 2/4 - 1 bar: 16th, 8th & Quarter notes - including rests | |
| 9.3 2/4 - 1 bar: 16th, 8th & Quarter notes - including rests | |
10: Advanced Sixteenth Note Groupings |
|
| 10.1 4/4 - 1 bar: 16th, 8th & Quarter notes | |
| 10.2 3/4 - 1 bar: 16th, 8th & Quarter notes | |
| 10.3 2/4 - 1 bar: 16th, 8th & Quarter notes | |
| 10.4 2/4, 3/4 & 4/4 - 1 bar: 16th, 8th & Quarter notes | |
| 10.5 4/4 - 1 bar: 16th, 8th & Quarter notes | |
| 10.6 3/4 - 1 bar: 16th, 8th & Quarter notes | |
| 10.7 2/4 - 1 bar: 16th, 8th & Quarter notes | |
| 10.8 2/4, 3/4 & 4/4 - 1 bar: 16th, 8th & Quarter notes | |
11: Advanced Sixteenth Note Groupings with Rests |
|
| 11.1 4/4 - 1 bar: 16th, 8th & Quarter notes - including rests | |
| 11.2 3/4 - 1 bar: 16th, 8th & Quarter notes - including rests | |
| 11.3 2/4 - 1 bar: 16th, 8th & Quarter notes - including rests | |
| 11.4 2/4, 3/4 & 4/4 - 1 bar: 16th, 8th & Quarter notes - including rests | |
| 11.5 4/4 - 1 bar: 16th & Quarter notes - including rests | |
| 11.6 3/4 - 1 bar: 16th & Quarter notes - including rests | |
| 11.7 2/4 - 1 bar: 16th & Quarter notes - including rests | |
| 11.8 2/4, 3/4 & 4/4 - 1 bar: 16th & Quarter notes - including rests | |
12: Advanced 16th and 8th Combinations with Rests |
|
| 12.1 4/4 - 1 bar: 16th, 8th & Quarter notes - including rests | |
| 12.2 3/4 - 1 bar: 16th, 8th & Quarter notes - including rests | |
| 12.3 2/4 - 1 bar: 16th, 8th & Quarter notes - including rests | |
| 12.4 2/4, 3/4 & 4/4 - 1 bar: 16th, 8th & Quarter notes - including rests | |
| 12.5 4/4 - 1 bar: 16th, 8th & Quarter notes - including rests | |
| 12.6 3/4 - 1 bar: 16th, 8th & Quarter notes - including rests | |
| 12.7 2/4 - 1 bar: 16th, 8th & Quarter notes - including rests | |
| 12.8 2/4, 3/4 & 4/4 - 1 bar: 16th, 8th & Quarter notes - including rests | |
13: All Note values from the Previous Lessons, Including Rests |
|
| 13.1 4/4 - 1 bar: 16th, 8th, Quarter, Half & Whole notes - including rests | |
| 13.2 3/4 - 1 bar: 16th, 8th, Quarter & Half notes - including rests | |
| 13.3 2/4 - 1 bar: 16th, 8th, Quarter & Half notes - including rests | |
| 13.4 2/4, 3/4 & 4/4 - 1 bar: 16th, 8th, Quarter & Half notes - including rests | |
14: 4/4: Triplets |
|
| 14.1 4/4 - 1 bar: Quarter notes, 8th triplets | |
| 14.2 4/4 - 1 bar: Quarter notes, 8th triplets - including rests | |
| 14.3 4/4 - 1 bar: Quarter & Half notes, 8th triplets - including rests | |
| 14.4 4/4 - 1 bar: Quarter notes, 8th triplets - including rests | |
| 14.5 4/4 - 1 bar: 8th & Quarter triplets | |
| 14.6 4/4 - 1 bar: 8th & Quarter triplets - including rests | |
| 14.7 4/4 - 1 bar: Quarter notes, 8th & Quarter triplets | |
| 14.8 4/4 - 1 bar: Quarter notes, 8th & Quarter triplets - including rests | |
| 14.9 4/4 - 1 bar: Half triplets | |
| 14.10 4/4 - 1 bar: Half triplets - including rests | |
| 14.11 4/4 - 1 bar: Quarter notes, 16th triplets | |
| 14.12 4/4 - 1 bar: Quarter notes, 16th triplets - including rests | |
| 14.13 4/4 - 1 bar: 16th triplets - including rests | |
| 14.14 4/4 - 1 bar: 16th & 8th triplets | |
| 14.15 4/4 - 1 bar: 16th & 8th triplets - including rests | |
| 14.16 4/4 - 1 bar: 16th, 8th, Quarter & Half triplets | |
| 14.17 4/4 - 1 bar: 16th, 8th, Quarter & Half triplets - including rests | |
15: Triplets, Now in 3/4 |
|
| 15.1 3/4 - 1 bar: Quarter notes, 8th triplets | |
| 15.2 3/4 - 1 bar: Quarter notes, 8th triplets - including rests | |
| 15.3 3/4 - 1 bar: Quarter & Half notes, 8th triplets - including rests | |
| 15.4 3/4 - 1 bar: Quarter notes, 8th triplets - including rests | |
| 15.5 3/4 - 1 bar: 8th & Quarter triplets | |
| 15.6 3/4 - 1 bar: 8th & Quarter triplets - including rests | |
| 15.7 3/4 - 1 bar: Quarter notes, 8th & Quarter triplets | |
| 15.8 3/4 - 1 bar: Quarter notes, 8th & Quarter triplets - including rests | |
| 15.9 3/4 - 1 bar: Quarter notes, 16th triplets | |
| 15.10 3/4 - 1 bar: Quarter notes, 16th triplets - including rests | |
| 15.11 3/4 - 1 bar: 16th triplets - including rests | |
| 15.12 3/4 - 1 bar: 16th & 8th triplets | |
| 15.13 3/4 - 1 bar: 16th & 8th triplets - including rests | |
| 15.14 3/4 - 1 bar: 16th, 8th & Quarter triplets | |
| 15.15 3/4 - 1 bar: 16th, 8th & Quarter triplets - including rests | |
16: Introducing a New Time Signature: 5/4 |
|
| 16.1 5/4 - 1 bar: 8th & Quarter notes - including rests | |
| 16.2 5/4 - 1 bar: 8th & Quarter notes - including rests | |
| 16.3 5/4 - 1 bar: 8th, Quarter & Half notes - including rests | |
| 16.4 5/4 - 1 bar: 16th, 8th & Quarter notes - including rests | |
| 16.5 5/4 - 1 bar: 16th, 8th & Quarter notes - including rests | |
| 16.6 5/4 - 1 bar: 16th, 8th, Quarter, Half & Whole notes - including rests | |
| 16.7 5/4 - 1 bar: 16th, 8th, Quarter, Half & Whole notes, 16th, 8th & Quarter triplets | |
| 16.8 5/4 - 1 bar: 16th, 8th, Quarter, Half & Whole notes, 16th, 8th & Quarter triplets - including rests | |
17: Introducing New Time Signatures: 3/8, 4/8 & 6/8 |
|
| 17.1 3/8, 4/8 & 6/8 - 1 bar: 16th & 8th notes | |
| 17.2 3/8, 4/8 & 6/8 - 1 bar: 16th & 8th notes - including rests | |
| 17.3 3/8, 4/8 & 6/8 - 1 bar: 16th, 8th & Quarter notes | |
| 17.4 3/8, 4/8 & 6/8 - 1 bar: 16th, 8th & Quarter notes - including rests | |
18: 6/8 with Dotted Subdivision |
|
| 18.1 6/8 - 1 bar: 8th notes, Quarter dotted notes | |
| 18.2 6/8 - 1 bar: 8th notes, Quarter dotted notes - including rests | |
| 18.3 6/8 - 1 bar: 8th & Quarter notes, Quarter dotted notes | |
| 18.4 6/8 - 1 bar: 8th & Quarter notes, Quarter dotted notes - including rests | |
| 18.5 6/8 - 1 bar: 16th, 8th & Quarter notes, Quarter dotted notes - including rests | |
19: Introducing the 9/8 Time Signature |
|
| 19.1 9/8 - 1 bar: 16th & 8th notes | |
| 19.2 9/8 - 1 bar: 16th & 8th notes - including rests | |
| 19.3 9/8 - 1 bar: 16th, 8th & Quarter notes | |
| 19.4 9/8 - 1 bar: 16th, 8th & Quarter notes - including rests | |
| 19.5 9/8 - 1 bar: 8th notes, Quarter dotted notes | |
| 19.6 9/8 - 1 bar: 8th notes, Quarter dotted notes - including rests | |
| 19.7 9/8 - 1 bar: 8th & Quarter notes, Quarter dotted notes | |
| 19.8 9/8 - 1 bar: 8th & Quarter notes, Quarter dotted notes - including rests | |
| 19.9 9/8 - 1 bar: 16th, 8th & Quarter notes, Quarter dotted notes - including rests | |
20: Introducing the 12/8 Time Signature |
|
| 20.1 12/8 - 1 bar: 16th & 8th notes | |
| 20.2 12/8 - 1 bar: 16th & 8th notes - including rests | |
| 20.3 12/8 - 1 bar: 16th, 8th & Quarter notes | |
| 20.4 12/8 - 1 bar: 16th, 8th & Quarter notes - including rests | |
| 20.5 12/8 - 1 bar: 8th notes, Quarter dotted notes | |
| 20.6 12/8 - 1 bar: 8th notes, Quarter dotted notes - including rests | |
| 20.7 12/8 - 1 bar: 8th & Quarter notes, Quarter dotted notes | |
| 20.8 12/8 - 1 bar: 8th & Quarter notes, Quarter dotted notes - including rests | |
| 20.9 12/8 - 1 bar: 16th, 8th & Quarter notes, Quarter dotted notes - including rests | |
21: Introducing New Time Signatures: 5/8 & 7/8 |
|
| 21.1 5/8 & 7/8 - 1 bar: 16th & 8th notes | |
| 21.2 5/8 & 7/8 - 1 bar: 16th & 8th notes - including rests | |
| 21.3 5/8 & 7/8 - 1 bar: 16th, 8th & Quarter notes | |
| 21.4 5/8 & 7/8 - 1 bar: 16th, 8th & Quarter notes - including rests | |
22: Introducing New Time Signatures: 2/2, 3/2 & 4/2 |
|
| 22.1 2/2, 3/2 & 4/2 - 1 bar: Half & Whole notes | |
| 22.2 2/2, 3/2 & 4/2 - 1 bar: Half & Whole notes - including rests | |
| 22.3 2/2, 3/2 & 4/2 - 1 bar: Quarter, Half & Whole notes | |
| 22.4 2/2, 3/2 & 4/2 - 1 bar: Quarter, Half & Whole notes - including rests | |
| 22.5 2/2, 3/2 & 4/2 - 1 bar: 8th, Quarter & Half notes - including rests | |
| 22.6 2/2, 3/2 & 4/2 - 1 bar: 8th, Quarter & Half notes - including rests | |
23: 4/4: Mixed Note Groupings |
|
| 23.1 4/4 - 1 bar: 8th notes, 8th triplets | |
| 23.2 4/4 - 1 bar: 8th notes, 8th triplets - including rests | |
| 23.3 4/4 - 1 bar: Quarter notes, Quarter triplets | |
| 23.4 4/4 - 1 bar: Quarter notes, Quarter triplets - including rests | |
| 23.5 4/4 - 1 bar: 8th & Quarter notes, 8th & Quarter triplets | |
| 23.6 4/4 - 1 bar: 8th & Quarter notes, 8th & Quarter triplets - including rests | |
| 23.7 4/4 - 1 bar: 16th notes, 16th triplets | |
| 23.8 4/4 - 1 bar: 16th notes, 16th triplets - including rests | |
| 23.9 4/4 - 1 bar: 16th & 8th notes, 16th & 8th triplets | |
| 23.10 4/4 - 1 bar: 16th & 8th notes, 16th & 8th triplets - including rests | |
| 23.11 4/4 - 1 bar: 16th, 8th & Quarter notes, 16th, 8th & Quarter triplets | |
| 23.12 4/4 - 1 bar: 16th, 8th & Quarter notes, 16th, 8th & Quarter triplets - including rests | |
24: 3/4: Mixed Note Groupings |
|
| 24.1 3/4 - 1 bar: 8th notes, 8th triplets | |
| 24.2 3/4 - 1 bar: 8th notes, 8th triplets - including rests | |
| 24.3 3/4 - 1 bar: Quarter notes, Quarter triplets | |
| 24.4 3/4 - 1 bar: Quarter notes, Quarter triplets - including rests | |
| 24.5 3/4 - 1 bar: 8th & Quarter notes, 8th & Quarter triplets | |
| 24.6 3/4 - 1 bar: 8th & Quarter notes, 8th & Quarter triplets - including rests | |
| 24.7 3/4 - 1 bar: 16th notes, 16th triplets | |
| 24.8 3/4 - 1 bar: 16th notes, 16th triplets - including rests | |
| 24.9 3/4 - 1 bar: 16th & 8th notes, 16th & 8th triplets | |
| 24.10 3/4 - 1 bar: 16th & 8th notes, 16th & 8th triplets - including rests | |
| 24.11 3/4 - 1 bar: 16th, 8th & Quarter notes, 16th, 8th & Quarter triplets | |
| 24.12 3/4 - 1 bar: 16th, 8th & Quarter notes, 16th, 8th & Quarter triplets - including rests | |
25: 4/4: Introducing 32nd Notes |
|
| 25.1 4/4 - 1 bar: 8th & Quarter notes - including rests | |
| 25.2 4/4 - 1 bar: 16th & 8th notes - including rests | |
| 25.3 4/4 - 1 bar: 32nd & 16th notes | |
| 25.4 4/4 - 1 bar: 32nd & 16th notes - including rests | |
| 25.5 4/4 - 1 bar: 32nd & 16th notes - including rests | |
| 25.6 4/4 - 1 bar: 32nd notes - including rests | |
| 25.7 4/4 - 1 bar: 32nd, 16th, 8th & Quarter notes | |
| 25.8 4/4 - 1 bar: 32nd, 16th, 8th & Quarter notes - including rests | |
26: 3/4: 32nd Notes |
|
| 26.1 3/4 - 1 bar: 8th & Quarter notes - including rests | |
| 26.2 3/4 - 1 bar: 16th & 8th notes - including rests | |
| 26.3 3/4 - 1 bar: 32nd & 16th notes | |
| 26.4 3/4 - 1 bar: 32nd & 16th notes - including rests | |
| 26.5 3/4 - 1 bar: 32nd & 16th notes - including rests | |
| 26.6 3/4 - 1 bar: 32nd notes - including rests | |
| 26.7 3/4 - 1 bar: 32nd, 16th, 8th & Quarter notes | |
| 26.8 3/4 - 1 bar: 32nd, 16th, 8th & Quarter notes - including rests | |
27: Final roundup |
|
| 27.1 Simple meters | |
| 27.2 Simple meters with rests | |
| 27.3 Compound meters | |
| 27.4 Compound meters with rests | |
| 27.5 Asymmetrical meters I | |
| 27.6 Asymmetrical meters II | |
General Workshops - Rhythm Error Detection |
|
1: 4/4 - 2 bars: Whole, Half, Quarter & Eighth Notes |
|
| 1.1 4/4 - 2 bars: Quarter notes - including rests | |
| 1.2 4/4 - 2 bars: 8th & Quarter notes | |
| 1.3 4/4 - 2 bars: 8th notes - including rests | |
| 1.4 4/4 - 2 bars: 8th & Quarter notes - including rests | |
| 1.5 4/4 - 2 bars: Quarter & Half notes - including rests | |
| 1.6 4/4 - 2 bars: Half & Whole notes - including rests | |
| 1.7 4/4 - 2 bars: Quarter, Half & Whole notes - including rests | |
| 1.8 4/4 - 2 bars: 8th, Quarter, Half & Whole notes - including rests | |
2: 3/4 - 2 bars: Half, Quarter & Eighth Notes |
|
| 2.1 3/4 - 2 bars: Quarter notes - including rests | |
| 2.2 3/4 - 2 bars: 8th & Quarter notes | |
| 2.3 3/4 - 2 bars: 8th notes - including rests | |
| 2.4 3/4 - 2 bars: 8th & Quarter notes - including rests | |
| 2.5 3/4 - 2 bars: Quarter & Half notes - including rests | |
| 2.6 3/4 - 2 bars: 8th, Quarter & Half notes - including rests | |
3: 2/4 - 2 bars: Half, Quarter & Eighth Notes |
|
| 3.1 2/4 - 2 bars: Quarter notes - including rests | |
| 3.2 2/4 - 2 bars: 8th & Quarter notes | |
| 3.3 2/4 - 2 bars: 8th notes - including rests | |
| 3.4 2/4 - 2 bars: 8th & Quarter notes - including rests | |
| 3.5 2/4 - 2 bars: Quarter & Half notes - including rests | |
| 3.6 2/4 - 2 bars: 8th, Quarter & Half notes - including rests | |
4: 4/4 - 4 bars: Whole, half, Quarter & Eighth Notes |
|
| 4.1 4/4 - 4 bars: Quarter notes - including rests | |
| 4.2 4/4 - 4 bars: 8th & Quarter notes | |
| 4.3 4/4 - 4 bars: 8th notes - including rests | |
| 4.4 4/4 - 4 bars: 8th & Quarter notes - including rests | |
| 4.5 4/4 - 4 bars: Quarter & Half notes - including rests | |
| 4.6 4/4 - 4 bars: Half & Whole notes - including rests | |
| 4.7 4/4 - 4 bars: Quarter, Half & Whole notes - including rests | |
| 4.8 4/4 - 4 bars: 8th, Quarter, Half & Whole notes - including rests | |
5: 3/4 - 4 bars: Half, Quarter & Eighth Notes |
|
| 5.1 3/4 - 4 bars: Quarter notes - including rests | |
| 5.2 3/4 - 4 bars: 8th & Quarter notes | |
| 5.3 3/4 - 4 bars: 8th notes - including rests | |
| 5.4 3/4 - 4 bars: 8th & Quarter notes - including rests | |
| 5.5 3/4 - 4 bars: Quarter & Half notes - including rests | |
| 5.6 3/4 - 4 bars: 8th, Quarter & Half notes - including rests | |
6: 2/4 - 4 bars: Half, Quarter & Eighth Notes |
|
| 6.1 2/4 - 4 bars: Quarter notes - including rests | |
| 6.2 2/4 - 4 bars: 8th & Quarter notes | |
| 6.3 2/4 - 4 bars: 8th notes - including rests | |
| 6.4 2/4 - 4 bars: 8th & Quarter notes - including rests | |
| 6.5 2/4 - 4 bars: Quarter & Half notes - including rests | |
| 6.6 2/4 - 4 bars: 8th, Quarter & Half notes - including rests | |
7: 4/4 - 8 bars: Whole, Half, Quarter & Eighth Notes |
|
| 7.1 4/4 - 8 bars: Quarter notes - including rests | |
| 7.2 4/4 - 8 bars: 8th & Quarter notes | |
| 7.3 4/4 - 8 bars: 8th notes - including rests | |
| 7.4 4/4 - 8 bars: 8th & Quarter notes - including rests | |
| 7.5 4/4 - 8 bars: Quarter & Half notes - including rests | |
| 7.6 4/4 - 8 bars: Half & Whole notes - including rests | |
| 7.7 4/4 - 8 bars: Quarter, Half & Whole notes - including rests | |
| 7.8 4/4 - 8 bars: 8th, Quarter, Half & Whole notes - including rests | |
8: 4/4: Introducing Sixteenth Note Groupings |
|
| 8.1 4/4 - 2 bars: 16th & Quarter notes | |
| 8.2 4/4 - 2 bars: 16th, 8th & Quarter notes - including rests | |
| 8.3 4/4 - 2 bars: 16th, 8th & Quarter notes - including rests | |
9: 3/4: Sixteenth Note Groupings |
|
| 9.1 3/4 - 2 bars: 16th & Quarter notes | |
| 9.2 3/4 - 2 bars: 16th, 8th & Quarter notes - including rests | |
| 9.3 3/4 - 2 bars: 16th, 8th & Quarter notes - including rests | |
10: 2/4: Sixteenth Note Groupings |
|
| 10.1 2/4 - 2 bars: 16th & Quarter notes | |
| 10.2 2/4 - 2 bars: 16th, 8th & Quarter notes - including rests | |
| 10.3 2/4 - 2 bars: 16th, 8th & Quarter notes - including rests | |
11: Advanced Sixteenth Note Groupings |
|
| 11.1 4/4 - 2 bars: 16th, 8th & Quarter notes | |
| 11.2 3/4 - 2 bars: 16th, 8th & Quarter notes | |
| 11.3 2/4 - 2 bars: 16th, 8th & Quarter notes | |
| 11.4 2/4, 3/4 & 4/4 - 2 bars: 16th, 8th & Quarter notes | |
| 11.5 4/4 - 2 bars: 16th, 8th & Quarter notes | |
| 11.6 3/4 - 2 bars: 16th, 8th & Quarter notes | |
| 11.7 2/4 - 2 bars: 16th, 8th & Quarter notes | |
| 11.8 2/4, 3/4 & 4/4 - 2 bars: 16th, 8th & Quarter notes | |
12: Advanced Sixteenth Note Groupings with Rests |
|
| 12.1 4/4 - 2 bars: 16th, 8th & Quarter notes - including rests | |
| 12.2 3/4 - 2 bars: 16th, 8th & Quarter notes - including rests | |
| 12.3 2/4 - 2 bars: 16th, 8th & Quarter notes - including rests | |
| 12.4 2/4, 3/4 & 4/4 - 2 bars: 16th, 8th & Quarter notes - including rests | |
| 12.5 4/4 - 2 bars: 16th & Quarter notes - including rests | |
| 12.6 3/4 - 2 bars: 16th & Quarter notes - including rests | |
| 12.7 2/4 - 2 bars: 16th & Quarter notes - including rests | |
| 12.8 2/4, 3/4 & 4/4 - 2 bars: 16th & Quarter notes - including rests | |
13: Advanced 16th and 8th Combinations with Rests |
|
| 13.1 4/4 - 2 bars: 16th, 8th & Quarter notes - including rests | |
| 13.2 3/4 - 2 bars: 16th, 8th & Quarter notes - including rests | |
| 13.3 2/4 - 2 bars: 16th, 8th & Quarter notes - including rests | |
| 13.4 2/4, 3/4 & 4/4 - 2 bars: 16th, 8th & Quarter notes - including rests | |
| 13.5 4/4 - 2 bars: 16th, 8th & Quarter notes - including rests | |
| 13.6 3/4 - 2 bars: 16th, 8th & Quarter notes - including rests | |
| 13.7 2/4 - 2 bars: 16th, 8th & Quarter notes - including rests | |
| 13.8 2/4, 3/4 & 4/4 - 2 bars: 16th, 8th & Quarter notes - including rests | |
14: All Note values from the Previous Lessons, Including Rests |
|
| 14.1 4/4 - 2 bars: 16th, 8th, Quarter, Half & Whole notes - including rests | |
| 14.2 3/4 - 2 bars: 16th, 8th, Quarter & Half notes - including rests | |
| 14.3 2/4 - 2 bars: 16th, 8th, Quarter & Half notes - including rests | |
| 14.4 2/4, 3/4 & 4/4 - 2 bars: 16th, 8th, Quarter & Half notes - including rests | |
15: 4/4: Triplets |
|
| 15.1 4/4 - 2 bars: Quarter notes, 8th triplets | |
| 15.2 4/4 - 2 bars: Quarter notes, 8th triplets - including rests | |
| 15.3 4/4 - 2 bars: Quarter & Half notes, 8th triplets - including rests | |
| 15.4 4/4 - 2 bars: Quarter notes, 8th triplets - including rests | |
| 15.5 4/4 - 2 bars: 8th & Quarter triplets | |
| 15.6 4/4 - 2 bars: 8th & Quarter triplets - including rests | |
| 15.7 4/4 - 2 bars: Quarter notes, 8th & Quarter triplets | |
| 15.8 4/4 - 2 bars: Quarter notes, 8th & Quarter triplets - including rests | |
| 15.9 4/4 - 2 bars: Half triplets | |
| 15.10 4/4 - 2 bars: Half triplets - including rests | |
| 15.11 4/4 - 2 bars: Quarter notes, 16th triplets | |
| 15.12 4/4 - 2 bars: Quarter notes, 16th triplets - including rests | |
| 15.13 4/4 - 2 bars: 16th triplets - including rests | |
| 15.14 4/4 - 2 bars: 16th & 8th triplets | |
| 15.15 4/4 - 2 bars: 16th & 8th triplets - including rests | |
| 15.16 4/4 - 2 bars: 16th, 8th, Quarter & Half triplets | |
| 15.17 4/4 - 2 bars: 16th, 8th, Quarter & Half triplets - including rests | |
16: Triplets, Now in 3/4 |
|
| 16.1 3/4 - 2 bars: Quarter notes, 8th triplets | |
| 16.2 3/4 - 2 bars: Quarter notes, 8th triplets - including rests | |
| 16.3 3/4 - 2 bars: Quarter & Half notes, 8th triplets - including rests | |
| 16.4 3/4 - 2 bars: Quarter notes, 8th triplets - including rests | |
| 16.5 3/4 - 2 bars: 8th & Quarter triplets | |
| 16.6 3/4 - 2 bars: 8th & Quarter triplets - including rests | |
| 16.7 3/4 - 2 bars: Quarter notes, 8th & Quarter triplets | |
| 16.8 3/4 - 2 bars: Quarter notes, 8th & Quarter triplets - including rests | |
| 16.9 3/4 - 2 bars: Quarter notes, 16th triplets | |
| 16.10 3/4 - 2 bars: Quarter notes, 16th triplets - including rests | |
| 16.11 3/4 - 2 bars: 16th triplets - including rests | |
| 16.12 3/4 - 2 bars: 16th & 8th triplets | |
| 16.13 3/4 - 2 bars: 16th & 8th triplets - including rests | |
| 16.14 3/4 - 2 bars: 16th, 8th & Quarter triplets | |
| 16.15 3/4 - 2 bars: 16th, 8th & Quarter triplets - including rests | |
17: Introducing a New Time Signature: 5/4 |
|
| 17.1 5/4 - 2 bars: 8th & Quarter notes - including rests | |
| 17.2 5/4 - 2 bars: 8th & Quarter notes - including rests | |
| 17.3 5/4 - 2 bars: 8th, Quarter & Half notes - including rests | |
| 17.4 5/4 - 2 bars: 16th, 8th & Quarter notes - including rests | |
| 17.5 5/4 - 2 bars: 16th, 8th & Quarter notes - including rests | |
| 17.6 5/4 - 2 bars: 16th, 8th, Quarter, Half & Whole notes - including rests | |
| 17.7 5/4 - 2 bars: 16th, 8th, Quarter, Half & Whole notes, 16th, 8th & Quarter triplets | |
| 17.8 5/4 - 2 bars: 16th, 8th, Quarter, Half & Whole notes, 16th, 8th & Quarter triplets - including rests | |
18: Introducing New Time Signatures: 3/8, 4/8 & 6/8 |
|
| 18.1 3/8, 4/8 & 6/8 - 2 bars: 16th & 8th notes | |
| 18.2 3/8, 4/8 & 6/8 - 2 bars: 16th & 8th notes - including rests | |
| 18.3 3/8, 4/8 & 6/8 - 2 bars: 16th, 8th & Quarter notes | |
| 18.4 3/8, 4/8 & 6/8 - 2 bars: 16th, 8th & Quarter notes - including rests | |
19: 6/8 with Dotted Subdivision |
|
| 19.1 6/8 - 2 bars: 8th notes, Quarter dotted notes | |
| 19.2 6/8 - 2 bars: 8th notes, Quarter dotted notes - including rests | |
| 19.3 6/8 - 2 bars: 8th & Quarter notes, Quarter dotted notes | |
| 19.4 6/8 - 2 bars: 8th & Quarter notes, Quarter dotted notes - including rests | |
| 19.5 6/8 - 2 bars: 16th, 8th & Quarter notes, Quarter dotted notes - including rests | |
20: Introducing the 9/8 Time Signature |
|
| 20.1 9/8 - 2 bars: 16th & 8th notes | |
| 20.2 9/8 - 2 bars: 16th & 8th notes - including rests | |
| 20.3 9/8 - 2 bars: 16th, 8th & Quarter notes | |
| 20.4 9/8 - 2 bars: 16th, 8th & Quarter notes - including rests | |
| 20.5 9/8 - 2 bars: 8th notes, Quarter dotted notes | |
| 20.6 9/8 - 2 bars: 8th notes, Quarter dotted notes - including rests | |
| 20.7 9/8 - 2 bars: 8th & Quarter notes, Quarter dotted notes | |
| 20.8 9/8 - 2 bars: 8th & Quarter notes, Quarter dotted notes - including rests | |
| 20.9 9/8 - 2 bars: 16th, 8th & Quarter notes, Quarter dotted notes - including rests | |
21: Introducing the 12/8 Time Signature |
|
| 21.1 12/8 - 2 bars: 16th & 8th notes | |
| 21.2 12/8 - 2 bars: 16th & 8th notes - including rests | |
| 21.3 12/8 - 2 bars: 16th, 8th & Quarter notes | |
| 21.4 12/8 - 2 bars: 16th, 8th & Quarter notes - including rests | |
| 21.5 12/8 - 2 bars: 8th notes, Quarter dotted notes | |
| 21.6 12/8 - 2 bars: 8th notes, Quarter dotted notes - including rests | |
| 21.7 12/8 - 2 bars: 8th & Quarter notes, Quarter dotted notes | |
| 21.8 12/8 - 2 bars: 8th & Quarter notes, Quarter dotted notes - including rests | |
| 21.9 12/8 - 2 bars: 16th, 8th & Quarter notes, Quarter dotted notes - including rests | |
22: Introducing New Time Signatures: 5/8 & 7/8 |
|
| 22.1 5/8 & 7/8 - 2 bars: 16th & 8th notes | |
| 22.2 5/8 & 7/8 - 2 bars: 16th & 8th notes - including rests | |
| 22.3 5/8 & 7/8 - 2 bars: 16th, 8th & Quarter notes | |
| 22.4 5/8 & 7/8 - 2 bars: 16th, 8th & Quarter notes - including rests | |
23: Introducing New Time Signatures: 2/2, 3/2 & 4/2 |
|
| 23.1 2/2, 3/2 & 4/2 - 2 bars: Half & Whole notes | |
| 23.2 2/2, 3/2 & 4/2 - 2 bars: Half & Whole notes - including rests | |
| 23.3 2/2, 3/2 & 4/2 - 2 bars: Quarter, Half & Whole notes | |
| 23.4 2/2, 3/2 & 4/2 - 2 bars: Quarter, Half & Whole notes - including rests | |
| 23.5 2/2, 3/2 & 4/2 - 2 bars: 8th, Quarter & Half notes - including rests | |
| 23.6 2/2, 3/2 & 4/2 - 2 bars: 8th, Quarter & Half notes - including rests | |
24: 4/4: Mixed Note Groupings |
|
| 24.1 4/4 - 2 bars: 8th notes, 8th triplets | |
| 24.2 4/4 - 2 bars: 8th notes, 8th triplets - including rests | |
| 24.3 4/4 - 2 bars: Quarter notes, Quarter triplets | |
| 24.4 4/4 - 2 bars: Quarter notes, Quarter triplets - including rests | |
| 24.5 4/4 - 2 bars: 8th & Quarter notes, 8th & Quarter triplets | |
| 24.6 4/4 - 2 bars: 8th & Quarter notes, 8th & Quarter triplets - including rests | |
| 24.7 4/4 - 2 bars: 16th notes, 16th triplets | |
| 24.8 4/4 - 2 bars: 16th notes, 16th triplets - including rests | |
| 24.9 4/4 - 2 bars: 16th & 8th notes, 16th & 8th triplets | |
| 24.10 4/4 - 2 bars: 16th & 8th notes, 16th & 8th triplets - including rests | |
| 24.11 4/4 - 2 bars: 16th, 8th & Quarter notes, 16th, 8th & Quarter triplets | |
| 24.12 4/4 - 2 bars: 16th, 8th & Quarter notes, 16th, 8th & Quarter triplets - including rests | |
25: 3/4: Mixed Note Groupings |
|
| 25.1 3/4 - 2 bars: 8th notes, 8th triplets | |
| 25.2 3/4 - 2 bars: 8th notes, 8th triplets - including rests | |
| 25.3 3/4 - 2 bars: Quarter notes, Quarter triplets | |
| 25.4 3/4 - 2 bars: Quarter notes, Quarter triplets - including rests | |
| 25.5 3/4 - 2 bars: 8th & Quarter notes, 8th & Quarter triplets | |
| 25.6 3/4 - 2 bars: 8th & Quarter notes, 8th & Quarter triplets - including rests | |
| 25.7 3/4 - 2 bars: 16th notes, 16th triplets | |
| 25.8 3/4 - 2 bars: 16th notes, 16th triplets - including rests | |
| 25.9 3/4 - 2 bars: 16th & 8th notes, 16th & 8th triplets | |
| 25.10 3/4 - 2 bars: 16th & 8th notes, 16th & 8th triplets - including rests | |
| 25.11 3/4 - 2 bars: 16th, 8th & Quarter notes, 16th, 8th & Quarter triplets | |
| 25.12 3/4 - 2 bars: 16th, 8th & Quarter notes, 16th, 8th & Quarter triplets - including rests | |
26: 4/4: Introducing 32nd Notes |
|
| 26.1 4/4 - 2 bars: 8th & Quarter notes - including rests | |
| 26.2 4/4 - 2 bars: 16th & 8th notes - including rests | |
| 26.3 4/4 - 2 bars: 32nd & 16th notes | |
| 26.4 4/4 - 2 bars: 32nd & 16th notes - including rests | |
| 26.5 4/4 - 2 bars: 32nd & 16th notes - including rests | |
| 26.6 4/4 - 2 bars: 32nd notes - including rests | |
| 26.7 4/4 - 2 bars: 32nd, 16th, 8th & Quarter notes | |
| 26.8 4/4 - 2 bars: 32nd, 16th, 8th & Quarter notes - including rests | |
27: 3/4: 32nd Notes |
|
| 27.1 3/4 - 2 bars: 8th & Quarter notes - including rests | |
| 27.2 3/4 - 2 bars: 16th & 8th notes - including rests | |
| 27.3 3/4 - 2 bars: 32nd & 16th notes | |
| 27.4 3/4 - 2 bars: 32nd & 16th notes - including rests | |
| 27.5 3/4 - 2 bars: 32nd & 16th notes - including rests | |
| 27.6 3/4 - 2 bars: 32nd notes - including rests | |
| 27.7 3/4 - 2 bars: 32nd, 16th, 8th & Quarter notes | |
| 27.8 3/4 - 2 bars: 32nd, 16th, 8th & Quarter notes - including rests | |
28: All the Time Signatures from the Previous Lessons |
|
| 28.1 Mixed Time Signatures with 32nd, 16th, 8th & Quarter Notes | |
| 28.2 Mixed Time Signatures with 32nd, 16th, 8th & Quarter Notes + Rests | |
General Workshops - Rhythm Sight-Reading |
|
1: 4/4 - 4 bars: Whole, Half, Quarter & Eighth Notes |
|
| 1.1 4/4 - 4 bars: Quarter notes - including rests | |
| 1.2 4/4 - 4 bars: 8th & Quarter notes | |
| 1.3 4/4 - 4 bars: 8th notes - including rests | |
| 1.4 4/4 - 4 bars: 8th & Quarter notes - including rests | |
| 1.5 4/4 - 4 bars: Quarter & Half notes - including rests | |
| 1.6 4/4 - 4 bars: Half & Whole notes - including rests | |
| 1.7 4/4 - 4 bars: Quarter, Half & Whole notes - including rests | |
| 1.8 4/4 - 4 bars: 8th, Quarter, Half & Whole notes - including rests | |
2: 3/4 - 4 bars: Half, Quarter & Eighth Notes |
|
| 2.1 3/4 - 4 bars: Quarter notes - including rests | |
| 2.2 3/4 - 4 bars: 8th & Quarter notes | |
| 2.3 3/4 - 4 bars: 8th notes - including rests | |
| 2.4 3/4 - 4 bars: 8th & Quarter notes - including rests | |
| 2.5 3/4 - 4 bars: Quarter & Half notes - including rests | |
| 2.6 3/4 - 4 bars: 8th, Quarter & Half notes - including rests | |
3: 2/4 - 4 bars: Half, Quarter & Eighth Notes |
|
| 3.1 2/4 - 4 bars: Quarter notes - including rests | |
| 3.2 2/4 - 4 bars: 8th & Quarter notes | |
| 3.3 2/4 - 4 bars: 8th notes - including rests | |
| 3.4 2/4 - 4 bars: 8th & Quarter notes - including rests | |
| 3.5 2/4 - 4 bars: Quarter & Half notes - including rests | |
| 3.6 2/4 - 4 bars: 8th, Quarter & Half notes - including rests | |
4: 4/4 - 8 bars: Whole, half, Quarter & Eighth Notes |
|
| 4.1 4/4 - 8 bars: Quarter notes - including rests | |
| 4.2 4/4 - 8 bars: 8th & Quarter notes | |
| 4.3 4/4 - 8 bars: 8th notes - including rests | |
| 4.4 4/4 - 8 bars: 8th & Quarter notes - including rests | |
| 4.5 4/4 - 8 bars: Quarter & Half notes - including rests | |
| 4.6 4/4 - 8 bars: Half & Whole notes - including rests | |
| 4.7 4/4 - 8 bars: Quarter, Half & Whole notes - including rests | |
| 4.8 4/4 - 8 bars: 8th, Quarter, Half & Whole notes - including rests | |
5: 3/4 - 8 bars: Half, Quarter & Eighth Notes |
|
| 5.1 3/4 - 8 bars: Quarter notes - including rests | |
| 5.2 3/4 - 8 bars: 8th & Quarter notes | |
| 5.3 3/4 - 8 bars: 8th notes - including rests | |
| 5.4 3/4 - 8 bars: 8th & Quarter notes - including rests | |
| 5.5 3/4 - 8 bars: Quarter & Half notes - including rests | |
| 5.6 3/4 - 8 bars: 8th, Quarter & Half notes - including rests | |
6: 2/4 - 8 bars: Half, Quarter & Eighth Notes |
|
| 6.1 2/4 - 8 bars: Quarter notes - including rests | |
| 6.2 2/4 - 8 bars: 8th & Quarter notes | |
| 6.3 2/4 - 8 bars: 8th notes - including rests | |
| 6.4 2/4 - 8 bars: 8th & Quarter notes - including rests | |
| 6.5 2/4 - 8 bars: Quarter & Half notes - including rests | |
| 6.6 2/4 - 8 bars: 8th, Quarter & Half notes - including rests | |
7: 4/4: Introducing Sixteenth Note Groupings |
|
| 7.1 4/4 - 4 bars: 16th & Quarter notes | |
| 7.2 4/4 - 4 bars: 16th, 8th & Quarter notes - including rests | |
| 7.3 4/4 - 4 bars: 16th, 8th & Quarter notes - including rests | |
8: 3/4: Sixteenth Note Groupings |
|
| 8.1 3/4 - 4 bars: 16th & Quarter notes | |
| 8.2 3/4 - 4 bars: 16th, 8th & Quarter notes - including rests | |
| 8.3 3/4 - 4 bars: 16th, 8th & Quarter notes - including rests | |
9: 2/4: Sixteenth Note Groupings |
|
| 9.1 2/4 - 4 bars: 16th & Quarter notes | |
| 9.2 2/4 - 4 bars: 16th, 8th & Quarter notes - including rests | |
| 9.3 2/4 - 4 bars: 16th, 8th & Quarter notes - including rests | |
10: Advanced Sixteenth Note Groupings |
|
| 10.1 4/4 - 4 bars: 16th, 8th & Quarter notes | |
| 10.2 3/4 - 4 bars: 16th, 8th & Quarter notes | |
| 10.3 2/4 - 4 bars: 16th, 8th & Quarter notes | |
| 10.4 2/4, 3/4 & 4/4 - 4 bars: 16th, 8th & Quarter notes | |
| 10.5 4/4 - 4 bars: 16th, 8th & Quarter notes | |
| 10.6 3/4 - 4 bars: 16th, 8th & Quarter notes | |
| 10.7 2/4 - 4 bars: 16th, 8th & Quarter notes | |
| 10.8 2/4, 3/4 & 4/4 - 4 bars: 16th, 8th & Quarter notes | |
11: Advanced Sixteenth Note Groupings with Rests |
|
| 11.1 4/4 - 4 bars: 16th, 8th & Quarter notes - including rests | |
| 11.2 3/4 - 4 bars: 16th, 8th & Quarter notes - including rests | |
| 11.3 2/4 - 4 bars: 16th, 8th & Quarter notes - including rests | |
| 11.4 2/4, 3/4 & 4/4 - 4 bars: 16th, 8th & Quarter notes - including rests | |
| 11.5 4/4 - 4 bars: 16th & Quarter notes - including rests | |
| 11.6 3/4 - 4 bars: 16th & Quarter notes - including rests | |
| 11.7 2/4 - 4 bars: 16th & Quarter notes - including rests | |
| 11.8 2/4, 3/4 & 4/4 - 4 bars: 16th & Quarter notes - including rests | |
12: Advanced 16th and 8th Combinations with Rests |
|
| 12.1 4/4 - 4 bars: 16th, 8th & Quarter notes - including rests | |
| 12.2 3/4 - 4 bars: 16th, 8th & Quarter notes - including rests | |
| 12.3 2/4 - 4 bars: 16th, 8th & Quarter notes - including rests | |
| 12.4 2/4, 3/4 & 4/4 - 4 bars: 16th, 8th & Quarter notes - including rests | |
| 12.5 4/4 - 4 bars: 16th, 8th & Quarter notes - including rests | |
| 12.6 3/4 - 4 bars: 16th, 8th & Quarter notes - including rests | |
| 12.7 2/4 - 4 bars: 16th, 8th & Quarter notes - including rests | |
| 12.8 2/4, 3/4 & 4/4 - 4 bars: 16th, 8th & Quarter notes - including rests | |
13: All Note values from the Previous Lessons, Including Rests |
|
| 13.1 4/4 - 4 bars: 16th, 8th, Quarter, Half & Whole notes - including rests | |
| 13.2 3/4 - 4 bars: 16th, 8th, Quarter & Half notes - including rests | |
| 13.3 2/4 - 4 bars: 16th, 8th, Quarter & Half notes - including rests | |
| 13.4 2/4, 3/4 & 4/4 - 4 bars: 16th, 8th, Quarter & Half notes - including rests | |
14: 4/4: Triplets |
|
| 14.1 4/4 - 4 bars: Quarter notes, 8th triplets | |
| 14.2 4/4 - 4 bars: Quarter notes, 8th triplets - including rests | |
| 14.3 4/4 - 4 bars: Quarter & Half notes, 8th triplets - including rests | |
| 14.4 4/4 - 4 bars: Quarter notes, 8th triplets - including rests | |
| 14.5 4/4 - 4 bars: 8th & Quarter triplets | |
| 14.6 4/4 - 4 bars: 8th & Quarter triplets - including rests | |
| 14.7 4/4 - 4 bars: Quarter notes, 8th & Quarter triplets | |
| 14.8 4/4 - 4 bars: Quarter notes, 8th & Quarter triplets - including rests | |
| 14.9 4/4 - 4 bars: Half triplets | |
| 14.10 4/4 - 4 bars: Half triplets - including rests | |
| 14.11 4/4 - 4 bars: Quarter notes, 16th triplets | |
| 14.12 4/4 - 4 bars: Quarter notes, 16th triplets - including rests | |
| 14.13 4/4 - 4 bars: 16th triplets - including rests | |
| 14.14 4/4 - 4 bars: 16th & 8th triplets | |
| 14.15 4/4 - 4 bars: 16th & 8th triplets - including rests | |
| 14.16 4/4 - 4 bars: 16th, 8th, Quarter & Half triplets | |
| 14.17 4/4 - 4 bars: 16th, 8th, Quarter & Half triplets - including rests | |
15: Triplets, Now in 3/4 |
|
| 15.1 3/4 - 4 bars: Quarter notes, 8th triplets | |
| 15.2 3/4 - 4 bars: Quarter notes, 8th triplets - including rests | |
| 15.3 3/4 - 4 bars: Quarter & Half notes, 8th triplets - including rests | |
| 15.4 3/4 - 4 bars: Quarter notes, 8th triplets - including rests | |
| 15.5 3/4 - 4 bars: 8th & Quarter triplets | |
| 15.6 3/4 - 4 bars: 8th & Quarter triplets - including rests | |
| 15.7 3/4 - 4 bars: Quarter notes, 8th & Quarter triplets | |
| 15.8 3/4 - 4 bars: Quarter notes, 8th & Quarter triplets - including rests | |
| 15.9 3/4 - 4 bars: Quarter notes, 16th triplets | |
| 15.10 3/4 - 4 bars: Quarter notes, 16th triplets - including rests | |
| 15.11 3/4 - 4 bars: 16th triplets - including rests | |
| 15.12 3/4 - 4 bars: 16th & 8th triplets | |
| 15.13 3/4 - 4 bars: 16th & 8th triplets - including rests | |
| 15.14 3/4 - 4 bars: 16th, 8th & Quarter triplets | |
| 15.15 3/4 - 4 bars: 16th, 8th & Quarter triplets - including rests | |
16: Introducing a New Time Signature: 5/4 |
|
| 16.1 5/4 - 4 bars: 8th & Quarter notes - including rests | |
| 16.2 5/4 - 4 bars: 8th & Quarter notes - including rests | |
| 16.3 5/4 - 4 bars: 8th, Quarter & Half notes - including rests | |
| 16.4 5/4 - 4 bars: 16th, 8th & Quarter notes - including rests | |
| 16.5 5/4 - 4 bars: 16th, 8th & Quarter notes - including rests | |
| 16.6 5/4 - 4 bars: 16th, 8th, Quarter, Half & Whole notes - including rests | |
| 16.7 5/4 - 4 bars: 16th, 8th, Quarter, Half & Whole notes, 16th, 8th & Quarter triplets | |
| 16.8 5/4 - 4 bars: 16th, 8th, Quarter, Half & Whole notes, 16th, 8th & Quarter triplets - including rests | |
17: Introducing New Time Signatures: 3/8, 4/8 & 6/8 |
|
| 17.1 3/8, 4/8 & 6/8 - 4 bars: 16th & 8th notes | |
| 17.2 3/8, 4/8 & 6/8 - 4 bars: 16th & 8th notes - including rests | |
| 17.3 3/8, 4/8 & 6/8 - 4 bars: 16th, 8th & Quarter notes | |
| 17.4 3/8, 4/8 & 6/8 - 4 bars: 16th, 8th & Quarter notes - including rests | |
18: 6/8 with Dotted Subdivision |
|
| 18.1 6/8 - 4 bars: 8th notes, Quarter dotted notes | |
| 18.2 6/8 - 4 bars: 8th notes, Quarter dotted notes - including rests | |
| 18.3 6/8 - 4 bars: 8th & Quarter notes, Quarter dotted notes | |
| 18.4 6/8 - 4 bars: 8th & Quarter notes, Quarter dotted notes - including rests | |
| 18.5 6/8 - 4 bars: 16th, 8th & Quarter notes, Quarter dotted notes - including rests | |
19: Introducing the 9/8 Time Signature |
|
| 19.1 9/8 - 4 bars: 16th & 8th notes | |
| 19.2 9/8 - 4 bars: 16th & 8th notes - including rests | |
| 19.3 9/8 - 4 bars: 16th, 8th & Quarter notes | |
| 19.4 9/8 - 4 bars: 16th, 8th & Quarter notes - including rests | |
| 19.5 9/8 - 4 bars: 8th notes, Quarter dotted notes | |
| 19.6 9/8 - 4 bars: 8th notes, Quarter dotted notes - including rests | |
| 19.7 9/8 - 4 bars: 8th & Quarter notes, Quarter dotted notes | |
| 19.8 9/8 - 4 bars: 8th & Quarter notes, Quarter dotted notes - including rests | |
| 19.9 9/8 - 4 bars: 16th, 8th & Quarter notes, Quarter dotted notes - including rests | |
20: Introducing the 12/8 Time Signature |
|
| 20.1 12/8 - 4 bars: 16th & 8th notes | |
| 20.2 12/8 - 4 bars: 16th & 8th notes - including rests | |
| 20.3 12/8 - 4 bars: 16th, 8th & Quarter notes | |
| 20.4 12/8 - 4 bars: 16th, 8th & Quarter notes - including rests | |
| 20.5 12/8 - 4 bars: 8th notes, Quarter dotted notes | |
| 20.6 12/8 - 4 bars: 8th notes, Quarter dotted notes - including rests | |
| 20.7 12/8 - 4 bars: 8th & Quarter notes, Quarter dotted notes | |
| 20.8 12/8 - 4 bars: 8th & Quarter notes, Quarter dotted notes - including rests | |
| 20.9 12/8 - 4 bars: 16th, 8th & Quarter notes, Quarter dotted notes - including rests | |
21: Introducing New Time Signatures: 5/8 & 7/8 |
|
| 21.1 5/8 & 7/8 - 4 bars: 16th & 8th notes | |
| 21.2 5/8 & 7/8 - 4 bars: 16th & 8th notes - including rests | |
| 21.3 5/8 & 7/8 - 4 bars: 16th, 8th & Quarter notes | |
| 21.4 5/8 & 7/8 - 4 bars: 16th, 8th & Quarter notes - including rests | |
22: Introducing New Time Signatures: 2/2, 3/2 & 4/2 |
|
| 22.1 2/2, 3/2 & 4/2 - 4 bars: Half & Whole notes | |
| 22.2 2/2, 3/2 & 4/2 - 4 bars: Half & Whole notes - including rests | |
| 22.3 2/2, 3/2 & 4/2 - 4 bars: Quarter, Half & Whole notes | |
| 22.4 2/2, 3/2 & 4/2 - 4 bars: Quarter, Half & Whole notes - including rests | |
| 22.5 2/2, 3/2 & 4/2 - 4 bars: 8th, Quarter & Half notes - including rests | |
| 22.6 2/2, 3/2 & 4/2 - 4 bars: 8th, Quarter & Half notes - including rests | |
23: 4/4: Mixed Note Groupings |
|
| 23.1 4/4 - 4 bars: 8th notes, 8th triplets | |
| 23.2 4/4 - 4 bars: 8th notes, 8th triplets - including rests | |
| 23.3 4/4 - 4 bars: Quarter notes, Quarter triplets | |
| 23.4 4/4 - 4 bars: Quarter notes, Quarter triplets - including rests | |
| 23.5 4/4 - 4 bars: 8th & Quarter notes, 8th & Quarter triplets | |
| 23.6 4/4 - 4 bars: 8th & Quarter notes, 8th & Quarter triplets - including rests | |
| 23.7 4/4 - 4 bars: 16th notes, 16th triplets | |
| 23.8 4/4 - 4 bars: 16th notes, 16th triplets - including rests | |
| 23.9 4/4 - 4 bars: 16th & 8th notes, 16th & 8th triplets | |
| 23.10 4/4 - 4 bars: 16th & 8th notes, 16th & 8th triplets - including rests | |
| 23.11 4/4 - 4 bars: 16th, 8th & Quarter notes, 16th, 8th & Quarter triplets | |
| 23.12 4/4 - 4 bars: 16th, 8th & Quarter notes, 16th, 8th & Quarter triplets - including rests | |
24: 3/4: Mixed Note Groupings |
|
| 24.1 3/4 - 4 bars: 8th notes, 8th triplets | |
| 24.2 3/4 - 4 bars: 8th notes, 8th triplets - including rests | |
| 24.3 3/4 - 4 bars: Quarter notes, Quarter triplets | |
| 24.4 3/4 - 4 bars: Quarter notes, Quarter triplets - including rests | |
| 24.5 3/4 - 4 bars: 8th & Quarter notes, 8th & Quarter triplets | |
| 24.6 3/4 - 4 bars: 8th & Quarter notes, 8th & Quarter triplets - including rests | |
| 24.7 3/4 - 4 bars: 16th notes, 16th triplets | |
| 24.8 3/4 - 4 bars: 16th notes, 16th triplets - including rests | |
| 24.9 3/4 - 4 bars: 16th & 8th notes, 16th & 8th triplets | |
| 24.10 3/4 - 4 bars: 16th & 8th notes, 16th & 8th triplets - including rests | |
| 24.11 3/4 - 4 bars: 16th, 8th & Quarter notes, 16th, 8th & Quarter triplets | |
| 24.12 3/4 - 4 bars: 16th, 8th & Quarter notes, 16th, 8th & Quarter triplets - including rests | |
25: 4/4: Introducing 32nd Notes |
|
| 25.1 4/4 - 4 bars: 8th & Quarter notes - including rests | |
| 25.2 4/4 - 4 bars: 16th & 8th notes - including rests | |
| 25.3 4/4 - 4 bars: 32nd & 16th notes | |
| 25.4 4/4 - 4 bars: 32nd & 16th notes - including rests | |
| 25.5 4/4 - 4 bars: 32nd & 16th notes - including rests | |
| 25.6 4/4 - 4 bars: 32nd notes - including rests | |
| 25.7 4/4 - 4 bars: 32nd, 16th, 8th & Quarter notes | |
| 25.8 4/4 - 4 bars: 32nd, 16th, 8th & Quarter notes - including rests | |
26: 3/4: 32nd Notes |
|
| 26.1 3/4 - 4 bars: 8th & Quarter notes - including rests | |
| 26.2 3/4 - 4 bars: 16th & 8th notes - including rests | |
| 26.3 3/4 - 4 bars: 32nd & 16th notes | |
| 26.4 3/4 - 4 bars: 32nd & 16th notes - including rests | |
| 26.5 3/4 - 4 bars: 32nd & 16th notes - including rests | |
| 26.6 3/4 - 4 bars: 32nd notes - including rests | |
| 26.7 3/4 - 4 bars: 32nd, 16th, 8th & Quarter notes | |
| 26.8 3/4 - 4 bars: 32nd, 16th, 8th & Quarter notes - including rests | |
27: Final roundup |
|
| 27.1 Simple meters | |
| 27.2 Simple meters with rests | |
| 27.3 Compound meters | |
| 27.4 Compound meters with rests | |
| 27.5 Asymmetrical meters I | |
| 27.6 Asymmetrical meters II | |
General Workshops - Rhythmic Dictation |
|
1: 4/4 - 1 bar: Whole, Half, Quarter & Eighth Notes |
|
| 1.1 4/4 - 1 bar: Quarter notes - including rests | |
| 1.2 4/4 - 1 bar: 8th & Quarter notes | |
| 1.3 4/4 - 1 bar: 8th notes - including rests | |
| 1.4 4/4 - 1 bar: 8th & Quarter notes - including rests | |
| 1.5 4/4 - 1 bar: Quarter & Half notes - including rests | |
| 1.6 4/4 - 1 bar: Half & Whole notes - including rests | |
| 1.7 4/4 - 1 bar: Quarter, Half & Whole notes - including rests | |
| 1.8 4/4 - 1 bar: 8th, Quarter, Half & Whole notes - including rests | |
2: 3/4 - 1 bar: Half, Quarter & Eighth Notes |
|
| 2.1 3/4 - 1 bar: Quarter notes - including rests | |
| 2.2 3/4 - 1 bar: 8th & Quarter notes | |
| 2.3 3/4 - 1 bar: 8th notes - including rests | |
| 2.4 3/4 - 1 bar: 8th & Quarter notes - including rests | |
| 2.5 3/4 - 1 bar: Quarter & Half notes - including rests | |
| 2.6 3/4 - 1 bar: 8th, Quarter & Half notes - including rests | |
3: 2/4 - 1 bar: Half, Quarter & Eighth Notes |
|
| 3.1 2/4 - 1 bar: Quarter notes - including rests | |
| 3.2 2/4 - 1 bar: 8th & Quarter notes | |
| 3.3 2/4 - 1 bar: 8th notes - including rests | |
| 3.4 2/4 - 1 bar: 8th & Quarter notes - including rests | |
| 3.5 2/4 - 1 bar: Quarter & Half notes - including rests | |
| 3.6 2/4 - 1 bar: 8th, Quarter & Half notes - including rests | |
4: 4/4 - 2 bars: Whole, half, Quarter & Eighth Notes |
|
| 4.1 4/4 - 2 bars: Quarter notes - including rests | |
| 4.2 4/4 - 2 bars: 8th & Quarter notes | |
| 4.3 4/4 - 2 bars: 8th notes - including rests | |
| 4.4 4/4 - 2 bars: 8th & Quarter notes - including rests | |
| 4.5 4/4 - 2 bars: Quarter & Half notes - including rests | |
| 4.6 4/4 - 2 bars: Half & Whole notes - including rests | |
| 4.7 4/4 - 2 bars: Quarter, Half & Whole notes - including rests | |
| 4.8 4/4 - 2 bars: 8th, Quarter, Half & Whole notes - including rests | |
5: 3/4 - 2 bars: Half, Quarter & Eighth Notes |
|
| 5.1 3/4 - 2 bars: Quarter notes - including rests | |
| 5.2 3/4 - 2 bars: 8th & Quarter notes | |
| 5.3 3/4 - 2 bars: 8th notes - including rests | |
| 5.4 3/4 - 2 bars: 8th & Quarter notes - including rests | |
| 5.5 3/4 - 2 bars: Quarter & Half notes - including rests | |
| 5.6 3/4 - 2 bars: 8th, Quarter & Half notes - including rests | |
6: 2/4 - 2 bars: Half, Quarter & Eighth Notes |
|
| 6.1 2/4 - 2 bars: Quarter notes - including rests | |
| 6.2 2/4 - 2 bars: 8th & Quarter notes | |
| 6.3 2/4 - 2 bars: 8th notes - including rests | |
| 6.4 2/4 - 2 bars: 8th & Quarter notes - including rests | |
| 6.5 2/4 - 2 bars: Quarter & Half notes - including rests | |
| 6.6 2/4 - 2 bars: 8th, Quarter & Half notes - including rests | |
7: 4/4: Introducing Sixteenth Note Groupings |
|
| 7.1 4/4 - 1 bar: 16th & Quarter notes | |
| 7.2 4/4 - 1 bar: 16th, 8th & Quarter notes - including rests | |
| 7.3 4/4 - 1 bar: 16th, 8th & Quarter notes - including rests | |
8: 3/4: Sixteenth Note Groupings |
|
| 8.1 3/4 - 1 bar: 16th & Quarter notes | |
| 8.2 3/4 - 1 bar: 16th, 8th & Quarter notes - including rests | |
| 8.3 3/4 - 1 bar: 16th, 8th & Quarter notes - including rests | |
9: 2/4: Sixteenth Note Groupings |
|
| 9.1 2/4 - 1 bar: 16th & Quarter notes | |
| 9.2 2/4 - 1 bar: 16th, 8th & Quarter notes - including rests | |
| 9.3 2/4 - 1 bar: 16th, 8th & Quarter notes - including rests | |
10: Advanced Sixteenth Note Groupings |
|
| 10.1 4/4 - 1 bar: 16th, 8th & Quarter notes | |
| 10.2 3/4 - 1 bar: 16th, 8th & Quarter notes | |
| 10.3 2/4 - 1 bar: 16th, 8th & Quarter notes | |
| 10.4 2/4, 3/4 & 4/4 - 1 bar: 16th, 8th & Quarter notes | |
| 10.5 4/4 - 1 bar: 16th, 8th & Quarter notes | |
| 10.6 3/4 - 1 bar: 16th, 8th & Quarter notes | |
| 10.7 2/4 - 1 bar: 16th, 8th & Quarter notes | |
| 10.8 2/4, 3/4 & 4/4 - 1 bar: 16th, 8th & Quarter notes | |
11: Advanced Sixteenth Note Groupings with Rests |
|
| 11.1 4/4 - 1 bar: 16th, 8th & Quarter notes - including rests | |
| 11.2 3/4 - 1 bar: 16th, 8th & Quarter notes - including rests | |
| 11.3 2/4 - 1 bar: 16th, 8th & Quarter notes - including rests | |
| 11.4 2/4, 3/4 & 4/4 - 1 bar: 16th, 8th & Quarter notes - including rests | |
| 11.5 4/4 - 1 bar: 16th & Quarter notes - including rests | |
| 11.6 3/4 - 1 bar: 16th & Quarter notes - including rests | |
| 11.7 2/4 - 1 bar: 16th & Quarter notes - including rests | |
| 11.8 2/4, 3/4 & 4/4 - 1 bar: 16th & Quarter notes - including rests | |
12: Advanced 16th and 8th Combinations with Rests |
|
| 12.1 4/4 - 1 bar: 16th, 8th & Quarter notes - including rests | |
| 12.2 3/4 - 1 bar: 16th, 8th & Quarter notes - including rests | |
| 12.3 2/4 - 1 bar: 16th, 8th & Quarter notes - including rests | |
| 12.4 2/4, 3/4 & 4/4 - 1 bar: 16th, 8th & Quarter notes - including rests | |
| 12.5 4/4 - 1 bar: 16th, 8th & Quarter notes - including rests | |
| 12.6 3/4 - 1 bar: 16th, 8th & Quarter notes - including rests | |
| 12.7 2/4 - 1 bar: 16th, 8th & Quarter notes - including rests | |
| 12.8 2/4, 3/4 & 4/4 - 1 bar: 16th, 8th & Quarter notes - including rests | |
13: All Note values from the Previous Lessons, Including Rests |
|
| 13.1 4/4 - 1 bar: 16th, 8th, Quarter, Half & Whole notes - including rests | |
| 13.2 3/4 - 1 bar: 16th, 8th, Quarter & Half notes - including rests | |
| 13.3 2/4 - 1 bar: 16th, 8th, Quarter & Half notes - including rests | |
| 13.4 2/4, 3/4 & 4/4 - 1 bar: 16th, 8th, Quarter & Half notes - including rests | |
14: 4/4: Triplets |
|
| 14.1 4/4 - 1 bar: Quarter notes, 8th triplets | |
| 14.2 4/4 - 1 bar: Quarter notes, 8th triplets - including rests | |
| 14.3 4/4 - 1 bar: Quarter & Half notes, 8th triplets - including rests | |
| 14.4 4/4 - 1 bar: Quarter notes, 8th triplets - including rests | |
| 14.5 4/4 - 1 bar: 8th & Quarter triplets | |
| 14.6 4/4 - 1 bar: 8th & Quarter triplets - including rests | |
| 14.7 4/4 - 1 bar: Quarter notes, 8th & Quarter triplets | |
| 14.8 4/4 - 1 bar: Quarter notes, 8th & Quarter triplets - including rests | |
| 14.9 4/4 - 1 bar: Half triplets | |
| 14.10 4/4 - 1 bar: Half triplets - including rests | |
| 14.11 4/4 - 1 bar: Quarter notes, 16th triplets | |
| 14.12 4/4 - 1 bar: Quarter notes, 16th triplets - including rests | |
| 14.13 4/4 - 1 bar: 16th triplets - including rests | |
| 14.14 4/4 - 1 bar: 16th & 8th triplets | |
| 14.15 4/4 - 1 bar: 16th & 8th triplets - including rests | |
| 14.16 4/4 - 1 bar: 16th, 8th, Quarter & Half triplets | |
| 14.17 4/4 - 1 bar: 16th, 8th, Quarter & Half triplets - including rests | |
15: Triplets, Now in 3/4 |
|
| 15.1 3/4 - 1 bar: Quarter notes, 8th triplets | |
| 15.2 3/4 - 1 bar: Quarter notes, 8th triplets - including rests | |
| 15.3 3/4 - 1 bar: Quarter & Half notes, 8th triplets - including rests | |
| 15.4 3/4 - 1 bar: Quarter notes, 8th triplets - including rests | |
| 15.5 3/4 - 1 bar: 8th & Quarter triplets | |
| 15.6 3/4 - 1 bar: 8th & Quarter triplets - including rests | |
| 15.7 3/4 - 1 bar: Quarter notes, 8th & Quarter triplets | |
| 15.8 3/4 - 1 bar: Quarter notes, 8th & Quarter triplets - including rests | |
| 15.9 3/4 - 1 bar: Quarter notes, 16th triplets | |
| 15.10 3/4 - 1 bar: Quarter notes, 16th triplets - including rests | |
| 15.11 3/4 - 1 bar: 16th triplets - including rests | |
| 15.12 3/4 - 1 bar: 16th & 8th triplets | |
| 15.13 3/4 - 1 bar: 16th & 8th triplets - including rests | |
| 15.14 3/4 - 1 bar: 16th, 8th & Quarter triplets | |
| 15.15 3/4 - 1 bar: 16th, 8th & Quarter triplets - including rests | |
16: Introducing a New Time Signature: 5/4 |
|
| 16.1 5/4 - 1 bar: 8th & Quarter notes - including rests | |
| 16.2 5/4 - 1 bar: 8th & Quarter notes - including rests | |
| 16.3 5/4 - 1 bar: 8th, Quarter & Half notes - including rests | |
| 16.4 5/4 - 1 bar: 16th, 8th & Quarter notes - including rests | |
| 16.5 5/4 - 1 bar: 16th, 8th & Quarter notes - including rests | |
| 16.6 5/4 - 1 bar: 16th, 8th, Quarter, Half & Whole notes - including rests | |
| 16.7 5/4 - 1 bar: 16th, 8th, Quarter, Half & Whole notes, 16th, 8th & Quarter triplets | |
| 16.8 5/4 - 1 bar: 16th, 8th, Quarter, Half & Whole notes, 16th, 8th & Quarter triplets - including rests | |
17: Introducing New Time Signatures: 3/8, 4/8 & 6/8 |
|
| 17.1 3/8, 4/8 & 6/8 - 1 bar: 16th & 8th notes | |
| 17.2 3/8, 4/8 & 6/8 - 1 bar: 16th & 8th notes - including rests | |
| 17.3 3/8, 4/8 & 6/8 - 1 bar: 16th, 8th & Quarter notes | |
| 17.4 3/8, 4/8 & 6/8 - 1 bar: 16th, 8th & Quarter notes - including rests | |
18: 6/8 with Dotted Subdivision |
|
| 18.1 6/8 - 1 bar: 8th notes, Quarter dotted notes | |
| 18.2 6/8 - 1 bar: 8th notes, Quarter dotted notes - including rests | |
| 18.3 6/8 - 1 bar: 8th & Quarter notes, Quarter dotted notes | |
| 18.4 6/8 - 1 bar: 8th & Quarter notes, Quarter dotted notes - including rests | |
| 18.5 6/8 - 1 bar: 16th, 8th & Quarter notes, Quarter dotted notes - including rests | |
19: Introducing the 9/8 Time Signature |
|
| 19.1 9/8 - 1 bar: 16th & 8th notes | |
| 19.2 9/8 - 1 bar: 16th & 8th notes - including rests | |
| 19.3 9/8 - 1 bar: 16th, 8th & Quarter notes | |
| 19.4 9/8 - 1 bar: 16th, 8th & Quarter notes - including rests | |
| 19.5 9/8 - 1 bar: 8th notes, Quarter dotted notes | |
| 19.6 9/8 - 1 bar: 8th notes, Quarter dotted notes - including rests | |
| 19.7 9/8 - 1 bar: 8th & Quarter notes, Quarter dotted notes | |
| 19.8 9/8 - 1 bar: 8th & Quarter notes, Quarter dotted notes - including rests | |
| 19.9 9/8 - 1 bar: 16th, 8th & Quarter notes, Quarter dotted notes - including rests | |
20: Introducing the 12/8 Time Signature |
|
| 20.1 12/8 - 1 bar: 16th & 8th notes | |
| 20.2 12/8 - 1 bar: 16th & 8th notes - including rests | |
| 20.3 12/8 - 1 bar: 16th, 8th & Quarter notes | |
| 20.4 12/8 - 1 bar: 16th, 8th & Quarter notes - including rests | |
| 20.5 12/8 - 1 bar: 8th notes, Quarter dotted notes | |
| 20.6 12/8 - 1 bar: 8th notes, Quarter dotted notes - including rests | |
| 20.7 12/8 - 1 bar: 8th & Quarter notes, Quarter dotted notes | |
| 20.8 12/8 - 1 bar: 8th & Quarter notes, Quarter dotted notes - including rests | |
| 20.9 12/8 - 1 bar: 16th, 8th & Quarter notes, Quarter dotted notes - including rests | |
21: Introducing New Time Signatures: 5/8 & 7/8 |
|
| 21.1 5/8 & 7/8 - 1 bar: 16th & 8th notes | |
| 21.2 5/8 & 7/8 - 1 bar: 16th & 8th notes - including rests | |
| 21.3 5/8 & 7/8 - 1 bar: 16th, 8th & Quarter notes | |
| 21.4 5/8 & 7/8 - 1 bar: 16th, 8th & Quarter notes - including rests | |
22: Introducing New Time Signatures: 2/2, 3/2 & 4/2 |
|
| 22.1 2/2, 3/2 & 4/2 - 1 bar: Half & Whole notes | |
| 22.2 2/2, 3/2 & 4/2 - 1 bar: Half & Whole notes - including rests | |
| 22.3 2/2, 3/2 & 4/2 - 1 bar: Quarter, Half & Whole notes | |
| 22.4 2/2, 3/2 & 4/2 - 1 bar: Quarter, Half & Whole notes - including rests | |
| 22.5 2/2, 3/2 & 4/2 - 1 bar: 8th, Quarter & Half notes - including rests | |
| 22.6 2/2, 3/2 & 4/2 - 1 bar: 8th, Quarter & Half notes - including rests | |
23: 4/4: Mixed Note Groupings |
|
| 23.1 4/4 - 1 bar: 8th notes, 8th triplets | |
| 23.2 4/4 - 1 bar: 8th notes, 8th triplets - including rests | |
| 23.3 4/4 - 1 bar: Quarter notes, Quarter triplets | |
| 23.4 4/4 - 1 bar: Quarter notes, Quarter triplets - including rests | |
| 23.5 4/4 - 1 bar: 8th & Quarter notes, 8th & Quarter triplets | |
| 23.6 4/4 - 1 bar: 8th & Quarter notes, 8th & Quarter triplets - including rests | |
| 23.7 4/4 - 1 bar: 16th notes, 16th triplets | |
| 23.8 4/4 - 1 bar: 16th notes, 16th triplets - including rests | |
| 23.9 4/4 - 1 bar: 16th & 8th notes, 16th & 8th triplets | |
| 23.10 4/4 - 1 bar: 16th & 8th notes, 16th & 8th triplets - including rests | |
| 23.11 4/4 - 1 bar: 16th, 8th & Quarter notes, 16th, 8th & Quarter triplets | |
| 23.12 4/4 - 1 bar: 16th, 8th & Quarter notes, 16th, 8th & Quarter triplets - including rests | |
24: 3/4: Mixed Note Groupings |
|
| 24.1 3/4 - 1 bar: 8th notes, 8th triplets | |
| 24.2 3/4 - 1 bar: 8th notes, 8th triplets - including rests | |
| 24.3 3/4 - 1 bar: Quarter notes, Quarter triplets | |
| 24.4 3/4 - 1 bar: Quarter notes, Quarter triplets - including rests | |
| 24.5 3/4 - 1 bar: 8th & Quarter notes, 8th & Quarter triplets | |
| 24.6 3/4 - 1 bar: 8th & Quarter notes, 8th & Quarter triplets - including rests | |
| 24.7 3/4 - 1 bar: 16th notes, 16th triplets | |
| 24.8 3/4 - 1 bar: 16th notes, 16th triplets - including rests | |
| 24.9 3/4 - 1 bar: 16th & 8th notes, 16th & 8th triplets | |
| 24.10 3/4 - 1 bar: 16th & 8th notes, 16th & 8th triplets - including rests | |
| 24.11 3/4 - 1 bar: 16th, 8th & Quarter notes, 16th, 8th & Quarter triplets | |
| 24.12 3/4 - 1 bar: 16th, 8th & Quarter notes, 16th, 8th & Quarter triplets - including rests | |
25: 4/4: Introducing 32nd Notes |
|
| 25.1 4/4 - 1 bar: 8th & Quarter notes - including rests | |
| 25.2 4/4 - 1 bar: 16th & 8th notes - including rests | |
| 25.3 4/4 - 1 bar: 32nd & 16th notes | |
| 25.4 4/4 - 1 bar: 32nd & 16th notes - including rests | |
| 25.5 4/4 - 1 bar: 32nd & 16th notes - including rests | |
| 25.6 4/4 - 1 bar: 32nd notes - including rests | |
| 25.7 4/4 - 1 bar: 32nd, 16th, 8th & Quarter notes | |
| 25.8 4/4 - 1 bar: 32nd, 16th, 8th & Quarter notes - including rests | |
26: 3/4: 32nd Notes |
|
| 26.1 3/4 - 1 bar: 8th & Quarter notes - including rests | |
| 26.2 3/4 - 1 bar: 16th & 8th notes - including rests | |
| 26.3 3/4 - 1 bar: 32nd & 16th notes | |
| 26.4 3/4 - 1 bar: 32nd & 16th notes - including rests | |
| 26.5 3/4 - 1 bar: 32nd & 16th notes - including rests | |
| 26.6 3/4 - 1 bar: 32nd notes - including rests | |
| 26.7 3/4 - 1 bar: 32nd, 16th, 8th & Quarter notes | |
| 26.8 3/4 - 1 bar: 32nd, 16th, 8th & Quarter notes - including rests | |
27: All the Time Signatures from the Previous Lessons |
|
| 27.1 Mixed Time Signatures with 32nd, 16th, 8th & Quarter Notes | |
| 27.2 Mixed Time Signatures with 32nd, 16th, 8th & Quarter Notes + Rests | |
General Workshops - Scale Identification |
|
1: Module 1 |
|
| 1.1 Major, Lydian and Mixolydian (begin with 1-1) | |
| 1.2 Scales with minor sound (begin with 1-½) | |
| 1.3 Phrygian and Locrian (begin with ½-1) | |
| 1.4 All modes and harmonic and melodic minor | |
| 1.5 Whole tone and variants of Lydian and Mixolydian | |
| 1.6 Melodic minor, Locrian (#2) and Dim (1-½) | |
| 1.7 Phrygian (#6), Altered and Dim (½-1) | |
| 1.8 Derivatives of melodic minor, Whole tone and Dim | |
| 1.9 All scales and modes from lessons 1-8 | |
| 1.10 Derivatives of harmonic minor | |
| 1.11 The two pentatonic scales | |
| 1.12 All modes - descending | |
| 1.13 Derivatives of harmonic minor - descending | |
Jazz Workshops - Chord Identification |
|
1: Module 1 |
|
| 1.1 Four note chords #1: major | |
| 1.2 Four note chords #2: minor | |
| 1.3 Four note chords #3: dim7, mi7(b5) | |
| 1.4 Four note chords #4 | |
| 1.5 Four note chords #5: maj7 dissonant | |
| 1.6 Four note chords #6: major7 dissonant | |
| 1.7 Four note chords #7: minor dissonant | |
| 1.8 Four note chords #8: the six most dissonant | |
| 1.9 Four note chords #9: all | |
| 1.10 Tonic major: Five and six note chords | |
| 1.11 Tonic major: 4 to 7 note chords, Lydian scale | |
| 1.12 Tonic major, mixed | |
| 1.13 Tonic minor: 5 and 6 note chords | |
| 1.14 Tonic minor: Dorian and melodic scales | |
| 1.15 mi7(b5) chords | |
| 1.16 Minor chords, mixed | |
| 1.17 Dominants, Mixolydian scale | |
| 1.18 Dominants, Mixolydian #11 mode | |
| 1.19 Dominants, altered scale | |
| 1.20 Dominants, diminished scale | |
| 1.21 Dominants, mixed | |
| 1.22 All chords, mixed | |
Jazz Workshops - Chord Identification |
|
1: Module 1 |
|
| 1.1 Four note chords #1: major | |
| 1.2 Four note chords #2: minor | |
| 1.3 Four note chords #3: dim7, mi7(b5) | |
| 1.4 Four note chords #4 | |
| 1.5 Four note chords #5: maj7 dissonant | |
| 1.6 Four note chords #6: major7 dissonant | |
| 1.7 Four note chords #7: minor dissonant | |
| 1.8 Four note chords #8: the six most dissonant | |
| 1.9 Four note chords #9: all | |
| 1.10 Tonic major: Five and six note chords | |
| 1.11 Tonic major: 4 to 7 note chords, Lydian scale | |
| 1.12 Tonic major, mixed | |
| 1.13 Tonic minor: 5 and 6 note chords | |
| 1.14 Tonic minor: Dorian and melodic scales | |
| 1.15 mi7(b5) chords | |
| 1.16 Minor chords, mixed | |
| 1.17 Dominants, Mixolydian scale | |
| 1.18 Dominants, Mixolydian #11 mode | |
| 1.19 Dominants, altered scale | |
| 1.20 Dominants, diminished scale | |
| 1.21 Dominants, mixed | |
| 1.22 All chords, mixed | |
Jazz Workshops - Chord Progressions |
|
1: Module 1 |
|
| 1.1 Diatonic progressions, major | |
| 1.2 Diatonic progressions, major | |
| 1.3 Diatonic progressions, major | |
| 1.4 Diatonic progressions, minor | |
| 1.5 Diatonic progressions, minor, with Dominant 7 | |
| 1.6 Diatonic progressions, major, with Dominant V7/IV | |
| 1.7 Diatonic major, with Dominant V7/V | |
| 1.8 Diatonic major, with Dominant V7/II | |
| 1.9 Diatonic major, with Dominant V7/VI | |
| 1.10 Diatonic major, with Dominant V7/III | |
| 1.11 Major with all 5 secondary dominants | |
| 1.12 Major with tritone substituted dominants #1 | |
| 1.13 Major with tritone substituted dominants #2 | |
| 1.14 Major with tritone substituted dominants #3 | |
| 1.15 Major with a modal interchange chord | |
| 1.16 Major with at least 2 modal interchange chords | |
| 1.17 Major, various number of modal interchange chords | |
| 1.18 All themes mixed! | |
Jazz Workshops - Melodic Dictation |
|
1: Blues Scales and Songs |
|
| 1.1 Blues “licks:” 3 to 4 tones in the Key of C (1 bar) | |
| 1.2 Blues “licks:” 3 to 4 tones in the Key of F (1 bar) | |
| 1.3 Blues “licks:” 3 to 4 tones in Key of G (1 bar) | |
| 1.4 Blues “licks:” 5 to 6 tones in the Key of C (2 bars) | |
| 1.5 Melodies on the Blues Scale-7 to 8 tones in the Keys of C, F, and G, (2 bars) | |
| 1.6 Melodic Dictation: "St. Louis Blues" | |
| 1.7 Melodic Dictation: "Beale Street Blues" | |
| 1.8 Exam: Blues "Licks" and "St. Louis Blues" | |
2: 1920's American Swing Hits |
|
| 2.1 Review of Melodic Patterns: Keys of Bb, Eb, A and D (5 to 6 tones) | |
| 2.2 Melodic Dictation: "By the Light of the Silvery Moon" | |
| 2.3 Melodic Dictation: "Swanee" | |
| 2.4 Melodic Dictation: "Rock-a-bye Your Baby" | |
| 2.5 Melodic Dictation: "T'ain't Nobody's Business If I Do" | |
| 2.6 Exam: American Swing Hits of the 1920's | |
3: Ballads and Blues in Minor |
|
| 3.1 Natural Minor Patterns: 3 to 4 tones | |
| 3.2 Natural Minor Patterns: 5 to 6 tones | |
| 3.3 Melodic Dictation: "St. James Infirmary Blues" | |
| 3.4 Melodic Dictation: "Flee as a Bird" | |
| 3.5 Melodic Dictation: "King Chanticleer" | |
| 3.6 Melodic Dictation: "Some of these Days" | |
| 3.7 Exam: Ballads and Blues in Minor Keys | |
4: Novelty Songs & Rhythms |
|
| 4.1 Blues Scale: 5 to 6 tones in 3/4 meter with swing 8ths | |
| 4.2 Blues Scale: 5 to 6 tones in 3/4 meter with octave leaps | |
| 4.3 Melodic Dictation: "Missouri Waltz" | |
| 4.4 Melodic Dictation: "Sheik of Araby" | |
| 4.5 Melodic Dictation: "Ja Da" | |
| 4.6 Melodic Dictation: "Ain't We Got Fun" | |
| 4.7 Exam: Novelty Songs and Rhythms | |
5: Irish Ballads & Folk Music |
|
| 5.1 Major Scales: Two-Measure Melodies with 7th leaps | |
| 5.2 Melodic Dictation: "Too Ra Loo Ra Loo Ral" | |
| 5.3 Melodic Dictation: "When Irish Eyes are Smiling" | |
| 5.4 Melodic Dictation: "Careless Love" | |
| 5.5 Melodic Dictation: "The Bells of St. Mary's" | |
| 5.6 Exam: Irish Ballads and Folk Music | |
6: Fun with Irving Berlin |
|
| 6.1 Melodic Dictation: "Alexander's Ragtime Band" | |
| 6.2 Melodic Dictation: "When the Midnight Choo Choo Leaves for Alabam" | |
| 6.3 Melodic Dictation: "At the Devil's Ball" | |
| 6.4 Melodic Dictation: "Mandy" | |
| 6.5 Melodic Dictation: "I Never Knew" | |
| 6.6 Exam: Fun with Irving Berlin | |
7: Transcribe “After You've Gone” |
|
| 7.1 After You've Gone | |
Jazz Workshops - Melodic Sight-Singing |
|
1: Blues Scales and Blues Songs |
|
| 1.1 Blues “licks:” 3 to 4 tones in the Key of C (1 bar) | |
| 1.2 Blues “licks:” 3 to 4 tones in the Key of F (1 bar) | |
| 1.3 Blues “licks:” 3 to 4 tones in Key of G (1 bar) | |
| 1.4 Blues “licks:” 5 to 6 tones in the Key of C (2 bars) | |
| 1.5 Melodies on the Blues Scale-7 to 8 tones in the Keys of C, F, and G, (2 bars) | |
| 1.6 Listening Activity: "St. Louis Blues" by W.C. Handy | |
| 1.7 Sight-Singing: "St. Louis Blues" | |
| 1.8 Listening Activity: "Beale Street Blues" | |
| 1.9 Sight-Singing: "Beale Street Blues" | |
| 1.10 Exam: Blues "Licks" and "The Blues" | |
2: 1920's American Swing Hits |
|
| 2.1 Review of Melodic Patterns: Keys of Bb, Eb, A and D (5 to 6 tones) | |
| 2.2 Listening Activity: "By the Light of the Silvery Moon" | |
| 2.3 Sight-Singing: "By the Light of the Silvery Moon" | |
| 2.4 Listening Activity: "Swanee" by George Gershwin | |
| 2.5 Sight-Singing: "Swanee" | |
| 2.6 Listening Activity: "Rock-a-bye Your Baby (With a Dixie Melody)" | |
| 2.7 Sight-Singing: "Rock-a-bye Your Baby" | |
| 2.8 Listening Activity: "T'ain't Nobody's Business If I Do" | |
| 2.9 Sight-Singing: "Taint Nobody's Business..." | |
| 2.10 Exam: American Swing Hits of the 1920's | |
3: Ballads and Blues in Minor |
|
| 3.1 Natural Minor Patterns: 3 to 4 tones | |
| 3.2 Natural Minor Patterns: 5 to 6 tones | |
| 3.3 Listening Activity: "St. James Infirmary Blues" | |
| 3.4 Sight-Singing: "St. James Infirmary Blues" | |
| 3.5 Listening Activity: "Flee as a Bird" | |
| 3.6 Sight-Singing: "Flee as a Bird" | |
| 3.7 Listening Activity: "King Chanticleer" | |
| 3.8 Sight-Singing: "King Chanticleer" | |
| 3.9 Listening Activity: "Some of These Days" | |
| 3.10 Sight-Singing: "Some of these Days" | |
| 3.11 Exam: Ballads and Blues in Minor Keys | |
4: Novelty Songs & Rhythms |
|
| 4.1 Blues Scale: 5 to 6 tones in 3/4 meter with swing 8ths | |
| 4.2 Blues Scale: 5 to 6 tones in 3/4 meter with octave leaps | |
| 4.3 Listening Activity: "Missouri Waltz" | |
| 4.4 Sight-Singing: "Missouri Waltz" | |
| 4.5 Listening Activity: "The Sheik of Araby" | |
| 4.6 Sight-Singing: "Sheik of Araby" | |
| 4.7 Listening Activity: "Ja Da" | |
| 4.8 Sight-Singing: "Ja Da" | |
| 4.9 Listening Activity: "Ain't We Got Fun | |
| 4.10 Sight-Singing: "Ain't We Got Fun" | |
| 4.11 Exam: Novelty songs and Rhythms | |
5: Irish Ballads & Folk Music |
|
| 5.1 Major Scales: Two-measure melodies with 7th interval leaps | |
| 5.2 Listening Activity: "Too-ra-loo-ra-loo-ra" | |
| 5.3 Sight-Singing: "Too Ra Loo" | |
| 5.4 Listening Activity: "When Irish Eyes are Smiling" | |
| 5.5 Sight-Singing: "When Irish Eyes are Smiling" | |
| 5.6 Listening Activity: "Careless Love" | |
| 5.7 Sight-Singing: "Careless Love" | |
| 5.8 Listening Activity: "The Bells of St. Mary's" | |
| 5.9 Sight-Singing: "The Bells of St. Mary's" | |
| 5.10 Exam: Irish Ballads and Folk Music | |
6: Fun with Irving Berlin |
|
| 6.1 Listening Activity: "Alexander's Ragtime Band" | |
| 6.2 Sight-Singing: "Alexander's Ragtime Band" | |
| 6.3 Listening Activity: "Midnight Choo Choo" | |
| 6.4 Sight-Singing: "When the Midnight Choo Choo" | |
| 6.5 Listening Activity: "At the Devil's Ball" | |
| 6.6 Sight-Singing: "At the Devil's Ball" | |
| 6.7 Listening Activity: "Mandy" | |
| 6.8 Sight-Singing: "Mandy" | |
| 6.9 Listening Activity: "I Never Knew" | |
| 6.10 Sight-Singing: "I Never Knew" | |
| 6.11 Exam: Fun with Irving Berlin | |
7: Sight-Sing “After You've Gone” |
|
| 7.1 After You've Gone | |
Jazz Workshops - Melody Singback |
|
1: Blues Scales and Blues Songs |
|
| 1.1 Blues “licks:” 3 to 4 tones in the Key of C (1 bar) | |
| 1.2 Blues “licks:” 3 to 4 tones in the Key of F (1 bar) | |
| 1.3 Blues “licks:” 3 to 4 tones in Key of G (1 bar) | |
| 1.4 Blues “licks:” 5 to 6 tones in the Key of C (2 bars) | |
| 1.5 Melodies on the Blues Scale-7 to 8 tones in the Keys of C, F, and G, (2 bars) | |
| 1.6 Sing or play back: "St. Louis Blues" | |
| 1.7 Sing or play back: "Beale Street Blues" | |
| 1.8 Exam: Blues "Licks" and "The Blues" | |
2: 1920's American Swing Hits |
|
| 2.1 Review of Melodic Patterns: Keys of Bb, Eb, A and D (5 to 6 tones) | |
| 2.2 Sing or play back: "By the Light of the Silvery Moon" | |
| 2.3 Sing or play back: "Swanee" | |
| 2.4 Sing or play back: "Rock-a-bye Your Baby" | |
| 2.5 Sing or play back: "Taint Nobody's Business..." | |
| 2.6 Exam: American Swing Hits of the 1920's | |
3: Ballads and Blues in Minor |
|
| 3.1 Natural Minor Patterns: 3 to 4 tones | |
| 3.2 Natural Minor Patterns: 5 to 6 tones | |
| 3.3 Sing or play back: "St. James Infirmary Blues" | |
| 3.4 Sing or play back: "Flee as a Bird" | |
| 3.5 Sing or play back: "King Chanticleer" | |
| 3.6 Sing or play back: "Some of these Days" | |
| 3.7 Exam: Ballads and Blues in Minor Keys | |
4: Novelty Songs & Rhythms |
|
| 4.1 Blues Scale: 5 to 6 tones in 3/4 meter with swing 8ths | |
| 4.2 Blues Scale: 5 to 6 tones in 3/4 meter with octave leaps | |
| 4.3 Sing or play back: "Missouri Waltz" | |
| 4.4 Sing or play back: "Sheik of Araby" | |
| 4.5 Sing or play back: "Ja Da" | |
| 4.6 Sing or play back: "Ain't We Got Fun" | |
| 4.7 Exam: Novelty Songs and Rhythms | |
5: Irish Ballads & Folk Music |
|
| 5.1 Major Scales: Two-measure melodies with 7th interval leaps | |
| 5.2 Sing or play back: "Too Ra Loo" | |
| 5.3 Sing or play back: "When Irish Eyes are Smiling" | |
| 5.4 Sing or play back: "Careless Love" | |
| 5.5 Sing or play back: "The Bells of St. Mary's" | |
| 5.6 Exam: Irish Ballads and Folk Music | |
6: Fun with Irving Berlin |
|
| 6.1 Sing or play back: "Alexander's Ragtime Band" | |
| 6.2 Sing or play back: "When the Midnight Choo Choo" | |
| 6.3 Sing or play back: "At the Devil's Ball" | |
| 6.4 Sing or play back: "Mandy" | |
| 6.5 Sing or play back: "I Never Knew" | |
| 6.6 Exam: Fun with Irving Berlin | |
7: Play “After You've Gone” by ear |
|
| 7.1 After You've Gone | |
Jazz Workshops - Rhythm Clapback |
|
1: Module 1 |
|
| 1.1 4/4 swing, half-, quarter- and eighth notes | |
| 1.2 4/4 swing with rests | |
| 1.3 4/4 swing, quarter notes and eighths, faster tempo | |
| 1.4 3/4 swing, quarter notes, eighths and rests | |
| 1.5 3/4 and 4/4 swing - two bars! | |
| 1.6 4/4 swing with eighth note triplets | |
| 1.7 4/4 swing with triplets | |
| 1.8 4/4 swing with triplets and rests | |
| 1.9 3/4 swing with triplets | |
| 1.10 3/4 and 4/4 swing, triplets and rest | |
| 1.11 6/8 | |
| 1.12 6/8 with rests | |
| 1.13 6/8, with rests and ties | |
| 1.14 4/4 straight with eighths and sixteenths. | |
| 1.15 3/4 and 4/4 straight with rests | |
| 1.16 6/8 with sixteenths | |
| 1.17 6/8 with sixteenths and ties | |
| 1.18 6/8 with sixteenths, rests and ties | |
| 1.19 6/8 with sixteenths. 2 bars. | |
| 1.20 6/8 with sixteenths and ties. 2 bars. | |
| 1.21 6/8 with sixteenths, rests and ties | |
| 1.22 Medium upswing, quarter notes, eighths and rests | |
| 1.23 Up-tempo swing, quarter notes, eighths and rests | |
| 1.24 Medium upswing, with rests and ties | |
| 1.25 Up-tempo swing, with rests and ties | |
| 1.26 Medium upswing, quarter notes, eighths and rests. | |
| 1.27 Up-tempo swing, tempo 200. Two bars | |
| 1.28 Medium upswing, with rests and ties. Two bars | |
| 1.29 Medium upswing, 2 bars, with quarter note triplets | |
| 1.30 Up-tempo swing, rests and ties. | |
| 1.31 Up-tempo swing, with quarter note triplets | |
| 1.32 Sixteenths swing. One bar | |
| 1.33 Sixteenths swing with sixteenth note triplets | |
| 1.34 Sixteenths swing with triplets and ties | |
| 1.35 Sixteenths swing with sixteenth note triplets | |
| 1.36 Straight rhythms with 16th and 32nd notes | |
| 1.37 Rhythms with 16th and 32nd notes and ties | |
| 1.38 Up-tempo swing with quarter note triplets. Two bars | |
| 1.39 Up-tempo swing with rests. Two bars | |
| 1.40 Up-tempo swing with more eighths. Two bars. | |
| 1.41 Up-tempo swing with quarter note triplets. 3 bars! | |
| 1.42 Up-tempo swing with rests. 3 bars. | |
| 1.43 Swing eighths with straight sixteenths. | |
| 1.44 Swing eighths with straight sixteenths and rests. | |
| 1.45 Sixteenths swing. 2 bars. | |
| 1.46 Sixteenths swing with triplets and ties. 2 bars. | |
| 1.47 Up-tempo swing with more eighths. | |
| 1.48 Swinging eighths and straight sixteenths. | |
| 1.49 Swinging eighths, straight sixteenths and rests. | |
Jazz Workshops - Rhythm Error Detection |
|
1: Module 1 |
|
| 1.1 4/4 swing, one bar, one error | |
| 1.2 4/4 swing, 2 bars, 2 errors | |
| 1.3 4/4 swing with rests | |
| 1.4 4/4 swing with rests, 2 bars, 2 errors | |
| 1.5 4/4 swing, faster tempo | |
| 1.6 4/4 swing, 2 bars, 2 errors | |
| 1.7 3/4 swing, 2 bars, 2 errors | |
| 1.8 3/4 and 4/4 swing, 2 errors | |
| 1.9 4/4 swing with eighth note triplets, 2 errors | |
| 1.10 4/4 swing with triplets, 2 errors | |
| 1.11 4/4 swing with triplets, 3 errors | |
| 1.12 4/4 swing with triplets and rests, 2 errors | |
| 1.13 4/4 swing with triplets and rests, 3 errors | |
| 1.14 3/4 swing with triplets, 2 bars, 2 errors | |
| 1.15 3/4 and 4/4 swing, triplets and rests, 4 errors | |
| 1.16 6/8, 2 errors | |
| 1.17 6/8, 2 errors | |
| 1.18 6/8 with rests, 2 errors | |
| 1.19 6/8 with rests, 3 errors | |
| 1.20 6/8 with rests and more eighths, 2 errors | |
| 1.21 6/8 with rests, 4 errors | |
| 1.22 4/4 with straight eighths and sixteenths, 2 errors | |
| 1.23 4/4 with straight eighths and sixteenths, 4 errors | |
| 1.24 3/4 and 4/4 straight, with rests, 2 errors | |
| 1.25 3/4 and 4/4 straight, with rests, 4 errors | |
| 1.26 6/8 with sixteenths, 2 errors | |
| 1.27 6/8 with sixteenths, 3 errors | |
| 1.28 6/8 with sixteenths, 2 errors | |
| 1.29 6/8 with triplets, 3 errors | |
| 1.30 Medium upswing | |
| 1.31 Medium upswing | |
| 1.32 Sixteenths swing | |
| 1.33 Sixteenths swing | |
| 1.34 Sixteenths swing with sixteenth note triplets | |
| 1.35 Sixteenths swing with sixteenth note triplets | |
| 1.36 Straight rhythms with 16th and 32nd notes #1 | |
| 1.37 Straight rhythms with 16th and 32nd notes #2 | |
| 1.38 Straight rhythms with 16th and 32nd notes #3 | |
| 1.39 Up-tempo swing #1 | |
| 1.40 Up-tempo swing #2 | |
| 1.41 Up-tempo swing #3 | |
| 1.42 Swing eighths with straight sixteenths | |
| 1.43 Swing eighths with straight sixteenths | |
Jazz Workshops - Rhythmic Dictation |
|
1: Module 1 |
|
| 1.1 4/4 swing, half-, quarter- and eighth notes | |
| 1.2 4/4 swing with rests | |
| 1.3 4/4 swing, quarter notes and eighths, faster tempo | |
| 1.4 3/4 swing, quarter notes, eighths and rests | |
| 1.5 3/4 and 4/4 swing - two bars! | |
| 1.6 4/4 swing with eighth note triplets | |
| 1.7 4/4 swing with triplets | |
| 1.8 4/4 swing with triplets and rests | |
| 1.9 3/4 swing with triplets | |
| 1.10 3/4 and 4/4 swing, triplets and rest | |
| 1.11 6/8 | |
| 1.12 6/8 with rests | |
| 1.13 6/8, with rests and ties | |
| 1.14 4/4 straight with eighths and sixteenths. | |
| 1.15 3/4 and 4/4 straight with rests | |
| 1.16 6/8 with sixteenths | |
| 1.17 6/8 with sixteenths and ties | |
| 1.18 6/8 with sixteenths, rests and ties | |
| 1.19 6/8 with sixteenths. 2 bars. | |
| 1.20 6/8 with sixteenths and ties. 2 bars. | |
| 1.21 6/8 with sixteenths, rests and ties | |
| 1.22 Medium upswing, quarter notes, eighths and rests | |
| 1.23 Up-tempo swing, quarter notes, eighths and rests | |
| 1.24 Medium upswing, with rests and ties | |
| 1.25 Up-tempo swing, with rests and ties | |
| 1.26 Medium upswing, quarter notes, eighths and rests. | |
| 1.27 Up-tempo swing, tempo 200. Two bars | |
| 1.28 Medium upswing, with rests and ties. Two bars | |
| 1.29 Medium upswing, 2 bars, with quarter note triplets | |
| 1.30 Up-tempo swing, rests and ties. | |
| 1.31 Up-tempo swing, with quarter note triplets | |
| 1.32 Sixteenths swing. One bar | |
| 1.33 Sixteenths swing with sixteenth note triplets | |
| 1.34 Sixteenths swing with triplets and ties | |
| 1.35 Sixteenths swing with sixteenth note triplets. | |
| 1.36 Straight rhythms with 16th and 32nd notes | |
| 1.37 Rhythms with 16th and 32nd notes and ties | |
| 1.38 Up-tempo swing with quarter note triplets. Two bars | |
| 1.39 Up-tempo swing with rests. Two bars | |
| 1.40 Up-tempo swing with more eighths. Two bars. | |
| 1.41 Up-tempo swing with quarter note triplets. 3 bars! | |
| 1.42 Up-tempo swing with rests. 3 bars. | |
| 1.43 Swing eighths with straight sixteenths. | |
| 1.44 Swing eighths with straight sixteenths and rests. | |
| 1.45 Sixteenths swing. 2 bars. | |
| 1.46 Sixteenths swing with triplets and ties. 2 bars. | |
| 1.47 Up-tempo swing with more eighths. | |
| 1.48 Swinging eighths and straight sixteenths. | |
| 1.49 Swinging eighths, straight sixteenths and rests. | |
Jazz Workshops - Rhythmic Sight-Reading |
|
1: Module 1 |
|
| 1.1 4/4 swing, half-, quarter- and eighth notes | |
| 1.2 4/4 swing with rests | |
| 1.3 4/4 swing, quarter notes and eighths, faster tempo | |
| 1.4 3/4 swing, quarter notes, eighths and rests | |
| 1.5 3/4 and 4/4 swing - two bars! | |
| 1.6 4/4 swing with eighth note triplets | |
| 1.7 4/4 swing with triplets | |
| 1.8 4/4 swing with triplets and rests | |
| 1.9 3/4 swing with triplets | |
| 1.10 3/4 and 4/4 swing, triplets and rest | |
| 1.11 6/8 | |
| 1.12 6/8 with rests | |
| 1.13 6/8, with rests and ties | |
| 1.14 4/4 straight with eighths and sixteenths. | |
| 1.15 3/4 and 4/4 straight with rests | |
| 1.16 6/8 with sixteenths | |
| 1.17 6/8 with sixteenths and ties | |
| 1.18 6/8 with sixteenths, rests and ties | |
| 1.19 Medium upswing, quarter notes, eighths and rests | |
| 1.20 Medium upswing with rests and ties | |
| 1.21 Sixteenths swing | |
| 1.22 Sixteenths swing with sixteenth note triplets | |
| 1.23 Sixteenths swing with triplets and ties | |
| 1.24 Straight rhythms with 16th and 32nd notes | |
| 1.25 Rhythms with 16th and 32nd notes and ties | |
| 1.26 Up-tempo swing | |
| 1.27 Up-tempo swing with rests | |
| 1.28 Up-tempo swing with more eighths | |
| 1.29 Swing eighths with straight sixteenths. | |
| 1.30 Swing eighths with straight sixteenths and rests. | |
Import de partitions
Vous pouvez importer des partitions dans la bibliothèque de partitions d'EarMaster via le format de fichier MusicXML. Les partitions importées peuvent ensuite être utilisées pour créer des exercices EarMaster personnalisés dans ces activités :
- Chant à vue
- Dictée mélodique
- Reproduction de mélodies
- Lecture à vue rythmique
- Dictée rythmique
- Reproduction de rythmes
- Dépistage d'erreurs rythmiques
Qu'est-ce que le format MusicXML?
"MusicXML est un format d'échange et de distribution de partitions numériques. [...] Les informations musicales sont conçues pour être utilisables par des programmes de notation, des séquenceurs, des programmes d'éducation musicale et des bases de données musicales. Avec le format MusicXML, vous pouvez créer de la musique dans un programme et partager vos résultats - dans les deux sens - avec des personnes utilisant d'autres programmes."
Source: https://www.musicxml.com
Comment procéder
1. Préparez vos partitions
Créez une partition dans votre logiciel de notation (par exemple, Finale, Sibelius ou Musescore), puis allez dans le menu FICHIER (généralement) pour trouver la fonction "Exporter vers MusicXML".
Vous pouvez également trouver un grand nombre de partitions MusicXML prêtes à l'emploi dans les bibliothèques de partitions en ligne, telles que :
Bibliothèque Musescore - https://musescore.com/partition
Bibliothèque musicale IMSLP Petrucci - https://imslp.org/
ChoralWIKI - https://www.cpdl.org/wiki/
Hymnary - https://hymnary.org
NEUMA - http://neuma.huma-num.fr
Exigences relatives aux fichiers:
- Une signature rythmique par partition.
- Une signature clé par partition avec un maximum de 6 bémols et 5 dièses.
- Voix monophoniques uniquement (pas d'harmonies, une hauteur par valeur de note). Pour utiliser des harmonies, répartissez les notes sur plusieurs voix / portées.
- Maximum 8 voix monophoniques, dont l'une peut consister en des symboles d'accord (e.g. Lead sheet).
- Clés prises en charge: Sol, Fa et Ut Alto.
- Valeurs de note prises en charge: de la ronde à la triple-croche
EarMaster peut transposer automatiquement vos mélodies, vous pouvez donc les définir dans une clé spécifique, puis sélectionner les tonalités dans lesquelles vous souhaitez qu'EarMaster les transpose lorsque vous configurez vos exercices.
Seules les fonctionnalités prises en charge par EarMaster peuvent être importées. Les fonctionnalités non prises en charge seront soit ignorées par EarMaster, soit converties en valeurs similaires (par exemple, la signature rythmique 6/4 non prise en charge sera importée en tant que 12/8).
2. Importez votre partition dans EarMaster
Recherchez la bibliothèque musicale d'EarMaster via le menu Outils éducatifs. Ouvrez ensuite l'onglet Partitions et cliquez sur "Importer MusicXML" pour ajouter votre partition à la liste des partitions du logiciel.
3. Utilisez vos partitions dans des exercices personnalisés
Lorsque vous créez votre exercice personnalisé dans l'Éditeur de cours, vous pouvez sélectionner "Bibliothèque de partitions" dans "Source du matériel musical", puis ajouter des extraits de vos partitions à l'exercice via la section "Liste de questions".
Dans la section "Liste des questions", cliquez sur +pour voir la liste des partitions disponibles. Sélectionnez une partition puis définnez un intervalle de mesure à inclure, sélectionnez les voix qui seront jouées, celle qui sera évaluée, et celle qui servira d'accompagnement. Enfin, cliquez sur "OK" pour l'ajouter comme première question de votre exercice.
Pour ajouter une autre question, vous pouvez soit répéter la procédure décrite ci-dessus, soit cliquer sur l'icône Dupliquer pour copier la question précédente et modifier l'intervalle de mesure ou les options de voix.
Répétez l'opération jusqu'à ce que vous ayez obtenu le nombre de questions désiré pour votre exercice.
FAQ
Q: Puis-je exporter la bibliothèque de partitions d'EarMaster?
R: Oui, votre bibliothèque de partitions peut être exportée en tant que fichier de base de données EarMaster, puis importée dans une autre installation d'EarMaster. Pour ce faire, utilisez les boutons d'importation / exportation dans le coin supérieur droit de la liste des partitions dans la bibliothèque de partitions d'EarMaster.
Q: J'ai importé une partition mais elle ne ressemble et / ou ne sonne pas comme le fichier d'origine. Pourquoi?
R: Le standard MusicXML est énorme et couvre des tonnes de fonctionnalités et d'aspects qui ne sont pas utiles dans EarMaster. Par conséquent, certaines importations peuvent entraîner une modification des partitions au-delà de la reconnaissance. Nous améliorons constamment la fonctionnalité d'importation MusicXML, donc si vous rencontrez un tel problème, veuillez nous envoyer votre fichier MusicXML et une description du problème afin que nous puissions essayer d'améliorer cette fonctionnalité d'EarMaster.
Q: Puis-je importer des partitions MusicXML sur iPad?
R: Malheureusement non. Cette fonctionnalité n'est disponible que sur PC et Mac.
Q: Puis-je enregistrer un exercice personnalisé basé sur la bibliothèque de partitions d'EarMaster?
R: Oui, mais uniquement lors de l'utilisation de l'éditeur de cours, qui est disponible pour les utilisateurs d'EarMaster Cloud avec un compte Professeur.
Suivi des élèves
Dans la section Résultats des élèves d'EarMaster, vous pouvez consulter les résultats obtenus par vos élèves lors de l'utilisation de vos devoirs ou des exercices inclus dans EarMaster. Chaque fois qu'un élève termine une leçon, les résultats sont stockés en ligne dans votre compte EarMaster Cloud et consultables immédiatement.
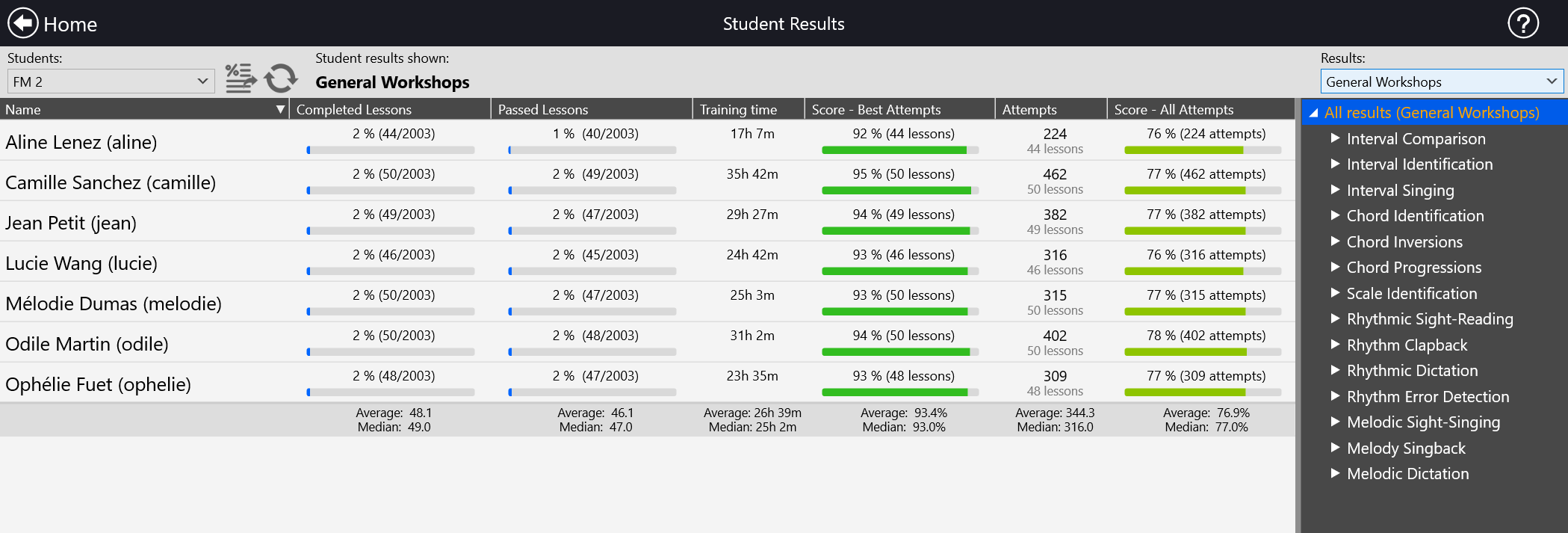
UTILISATION DE FILTRES
Lorsque l'options TOUS LES RÉSULTATS est sélectionnée dans le menu déroulant RÉSULTATS, vous verrez les statistiques des élèves inscrits dans la classe sélectionnée. Vous aurez également accès à des filtres pour afficher différentes sélections de résultats. Les filtres disponibles sont :
-
Le groupe d'élèves à afficher (c'est-à-dire la classe), sur le côté gauche de la barre d'outils.
- La période à afficher (disponible uniquement lors de l'affichage de TOUS LES RÉSULTATS)
-
Le Cours à afficher (par exemple, un devoir de classe ou un Cours EarMaster), sur le côté droit de la barre d'outils.

Lorsque vous avez sélectionné des filtres, toutes les statistiques correspondantes sont affichées à côté de chaque élève. Pour entrer plus en détail, vous pouvez naviguer dans la structure des Courds, de module en module et de leçon en leçon. Vous pouvez également double-cliquer sur le nom d'un élève pour voir une liste approfondie de ses scores
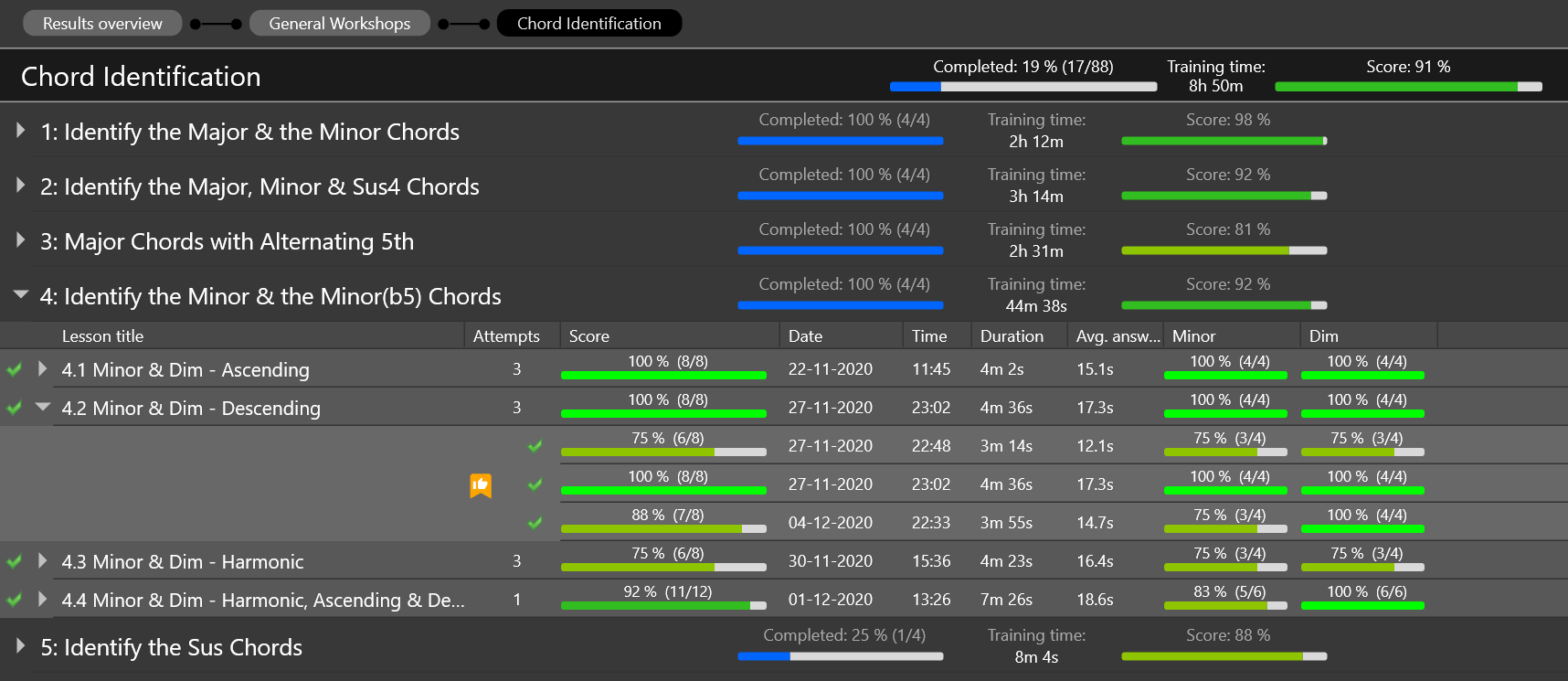
À PROPOS DES SCORES ET DES TENTATIVES
Dans EarMaster, un MODULE est un chapitre contenant un ensemble de leçons. Dans la capture d'écran ci-dessous, le module 4 se compose de 4 leçons: 4.1, 4.2, 4.3 et 4.4. La colonne SCORE de chaque MODULE est basée sur la moyenne des meilleurs scores de chaque leçon du module.
Le score de chaque LEÇON correspond à celui de la meilleure tentative. En cliquant sur la flèche à côté du nom d'une leçon, vous pouvez voir toutes les tentatives de l'élève pour compléter la leçon. La meilleure est symbolisée par un marque-page avec un pouce en l'air.
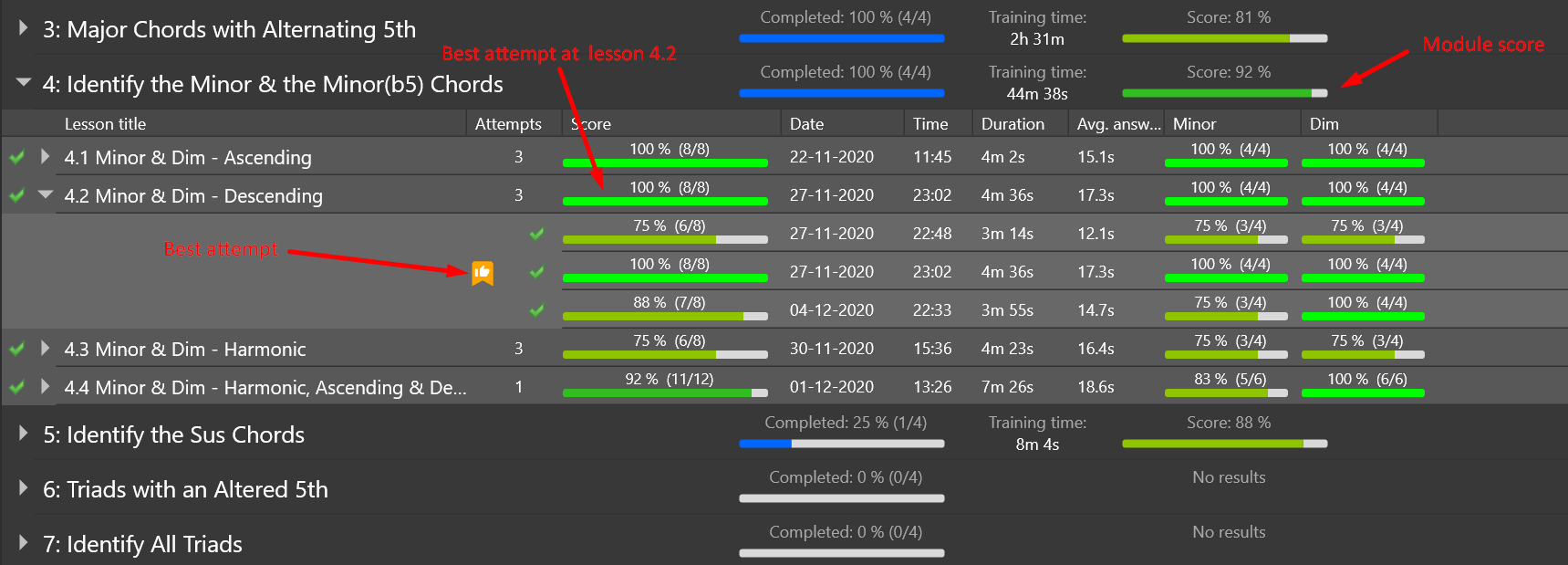
EXPORTATION DES RÉSULTATS
Vous pouvez exporter les résultats de vos élèves sous forme de page HTML imprimable ou de fichier CSV à utiliser dans les éditeurs de feuilles de calcul (Excel, Numbers, Libre Office, etc.). Pour cela, configurez l'affichage résultats que vous souhaitez exporter en sélectionnant les filtres de votre choix, puis ouvrez le GÉNÉRATEUR D'EXPORTATION
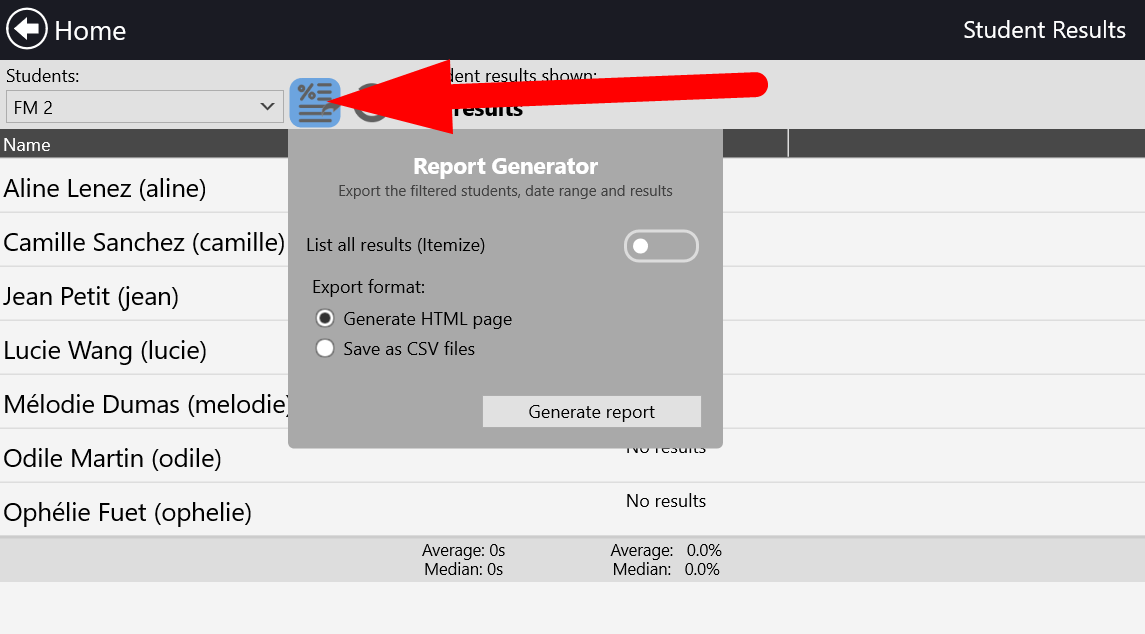
Attention : les résultats obtenus par les élèves en mode Exercice personnalisé ne sont pas enregistrés dans le Cloud. Il s'agit d'un espace libre où les élèves peuvent s'entraîner sans être surveillés.
CERTAINS RÉSULTATS OU ÉLÈVES MANQUENT ?
Si vous pensez que certains résultats ou élèves manquent, vous pouvez forcer le logiciel à récupérer toutes les données de votre compte dans le cloud. Pour ce faire, cliquez sur l'icône "Actualiser" tout en maintenant la touche ALT de votre clavier d'ordinateur. Cela remplacera votre cache cloud local par les données les plus récentes du cloud au lieu de simplement synchroniser les dernières modifications.
Stratégies pédagogiques
Il existe plusieurs stratégies pédagogiques possibles pour intégrer EarMaster dans vos cours. En voici quelques-unes :
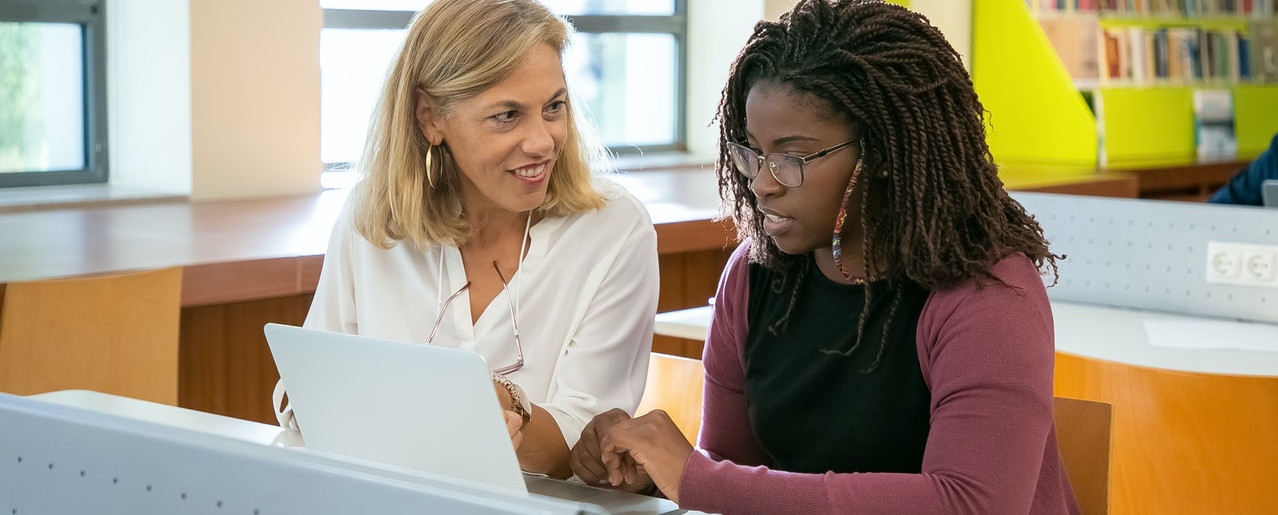
Un devoir par semaine, mois ou trimestre
Attribuez un Cours à chaque classe chaque semaine, mois, trimestre ou semestre. Vous pouvez préparer le prochain devoir à l'avance en travaillant sur un nouveau Cours enregistré localement, ou bien en ajoutant de nouvelles leçons à un Cours maître (voir plus bas).
Dès que les élèves sont censés passer au devoir suivant, assignez un nouveau Cours à votre classe via le Gestionnaire de devoirs d'EarMaster, et le logiciel chargera automatiquement le nouveau devoir dans l'application des élèves.
Un Cours par discipline ou sujet
Dans l'interface d'administration Web (https://cloud.earmaster.com), créez une classe par discipline, sujet ou thématique (par exemple : formation de l'oreille, harmonie, chant à vue, etc.). Ajoutez ensuite tous vos élèves à chacune de ces classes, puis attribuez un fichier Cours spécialisé par classe. Ainsi, vos élèves pourront travailler avec plusieurs devoirs en même temps.
Notez que cette solution ne fonctionne que pour les petits comptes. Si vous avez un grand nombre de classes, cette solution peut vite rendre votre compte ingérable.
Un "Cours maître" pour les gouverner tous
Afin de compiler une année entière d'exercices dans un seul fichier Cours, vous pouvez tenir à jour un «Cours maître» enregistré localement sur votre ordinateur auquel vous ajouterez des leçons au fil de l'année. Chaque fois que vous souhaitez envoyer un devoir à vos élèves, vous pouvez créer un nouveau Cours vierge et y importer certaines des leçons ou des modules à partir de ce "Cours maître" à l'aide du menu Outils --> Importer cours dans l'Éditeur de Cours.
De cette façon, une fois l'année passée, vous aurez tous les devoirs de l'année écoulée rassemblés dans un seul fiuchier Cours, prêt à être réutilisé l'année suivante.