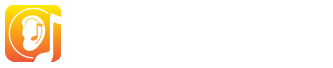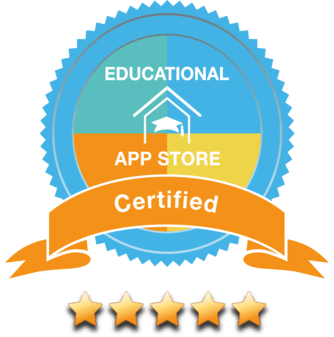Tutoriels
Tutoriels pour tirer le meilleur parti de votre logiciel EarMaster
- Comment installer et activer EarMaster 7 - Ordinateur uniquement
- Vue d'ensemble - Toutes plateformes
- Utiliser EarMaster avec un contrôleur MIDI - Toutes plateformes
- Répondre aux exercices avec une guitare - Toutes plateformes
- Comment importer et utiliser des partitions MusicXML dans EarMaster ? - Ordinateur uniquement
Comment installer et activer EarMaster 7
-
Télécharger EarMaster 7
Téléchargez EarMaster 7 pour Windows ou Mac en utilisant le lien affiché dans votre email de confirmation d'achat.
-
Installer EarMaster 7
Double-cliquez sur le programme d'installation que vous venez de télécharger et suivez les instructions à l'écran. Dans la plupart des cas, vous trouverez le fichier téléchargé dans votre dossier Téléchargements.
Remarque : Sur Mac, vous devrez peut-être modifier vos paramètres de sécurité afin d'autoriser les applications de l'App Store ET les développeurs identifiés comme EarMaster ApS, le fabricant de EarMaster 7.
-
Lancer EarMaster 7
Une fois le logiciel installé, vous pouvez le lancer depuis votre liste d'applications (Windows) ou via le lanceur d'applications (Mac).
-
Activer votre licence
Pour pouvoir utiliser toutes les fonctionnalités du logiciel, vous devez activer votre licence. Vous pouvez procéder de deux manières :
- Trouvez le menu AIDE de EarMaster 7 (en haut de votre écran lorsque EarMaster est lancé) et cliquez sur "Gestionnaire de licences". Remplissez ensuite les 3 champs pour le nom, l'email et le numéro de série, et cliquez enfin sur "Activer maintenant".
- Essayez d'accéder à l'un des exercices bloqués et cliquez sur "Activer maintenant...". Ensuite, remplissez tous les champs et cliquez sur "Activer maintenant" pour activer votre licence.
Une fois que vous avez activé votre licence, tout le contenu inclus dans la licence que vous avez achetée sera débloqué et vous utiliserez une version complète.
Vue d'ensemble
Utiliser EarMaster avec un contrôleur MIDI
Répondre aux exercices avec une guitare
Comment importer et utiliser des fichiers MusicXML dans EarMaster ?
EarMaster peut importer des fichiers MusicXML dans sa bibliothèque de partitions. Les partitions importées peuvent ensuite être utilisées pour créer des exercices EarMaster personnalisés avec ces activités :
- Chant à vue
- Dictée mélodique
- Chant mélodique
- Lecture à vue rythmique
- Dictée rythmique
- Clapback rythmique
Qu'est-ce que MusicXML ?
MusicXML est un format d'échange et de distribution de partitions numériques. [...] L'information musicale est conçue pour être utilisable par les programmes de notation, les séquenceurs et autres programmes d'exécution, les programmes d'éducation musicale et les bases de données musicales. [...] Avec MusicXML, vous pouvez créer de la musique dans un programme et partager vos résultats - dans les deux sens - avec des personnes utilisant d'autres programmes. Source : https://www.musicxml.com
Comment procéder
1. Préparez vos partitions
Créez une partition dans votre logiciel de notation (par exemple Finale, Sibelius ou Musescore), puis allez dans le menu FILE (généralement) pour trouver la fonction Export ou Export to MusicXML.
Vous pouvez également trouver un grand nombre de partitions MusicXML prêtes à l'emploi dans les bibliothèques de partitions en ligne.
Limitations de l'importation de partitions dans Earmaster :
- Une signature temporelle par partition.
- Une tonalité par partition avec un maximum de 6 bémols et 5 dièses.
- Maximum 8 voix monophoniques et symboles d'accords.
EarMaster peut transposer vos mélodies automatiquement, vous pouvez donc les définir dans une tonalité spécifique, puis sélectionner les tonalités dans lesquelles vous souhaitez que EarMaster les transpose lors de la configuration de vos exercices.
Les caractéristiques MusicXML non supportées seront soit ignorées par EarMaster, soit converties en valeurs similaires (par exemple, la signature temporelle 6/4 non supportée sera importée en 12/8).
2. Importez votre partition dans EarMaster
Accédez à la Bibliothèque musicale de EarMaster via le menu Fichier ou via le menu Outils pédagogiques si vous utilisez EarMaster Cloud en tant que professeur. Ouvrez ensuite l'onglet Partitions et cliquez sur Importer MusicXML pour ajouter votre partition à la liste des partitions.
3. Utiliser vos partitions importées dans les exercices personnalisés
Lorsque vous créez votre exercice personnalisé en mode Exercice personnalisé (EarMaster Pro 7) ou via l'Editeur de cahier (EarMaster Cloud avec compte professeur), vous pouvez sélectionner Bibliothèque de partitions comme Source de matériel musical, puis ajouter des partitions personnalisées ou intégrées comme questions via la section Liste de questions.
Dans la section Liste de questions, cliquez sur + pour voir la liste des partitions disponibles. Choisissez une partition, cliquez sur Suivant , puis définissez l'extrait qui sera utilisé comme question dans l'exercice :
- Découpez la partition en définissant un intervalle de mesure
- Sélectionner la voix qui sera évaluée
- Sélectionnez les voix d'accompagnement qui seront incluses
Enfin, cliquez sur "OK". Vous avez maintenant ajouté la première question à votre exercice.
Pour ajouter une autre question, vous pouvez soit répéter la procédure décrite ci-dessus, soit cliquer sur l'icône Dupliquer pour copier la question précédente et changer l'intervalle de mesure ou les options de voix.
Répétez l'opération jusqu'à ce que vous ayez le nombre de questions/excerpts prévu pour votre exercice.
FAQ
Q : Puis-je exporter la bibliothèque de partitions de EarMaster ?
R : Pas pour le moment, malheureusement
Q : J'ai importé une partition mais elle ne ressemble pas du tout au fichier original. Comment cela se fait-il ?
R : Le standard MusicXML est énorme et couvre des tonnes de fonctionnalités et d'aspects qui ne sont pas utiles à EarMaster. Par conséquent, certaines importations peuvent avoir pour conséquence de modifier les partitions au point de les rendre méconnaissables. Nous améliorons constamment la fonction d'importation MusicXML, donc si vous rencontrez un tel problème, veuillez nous envoyer votre fichier MusicXML et une description du problème afin que nous puissions essayer d'améliorer cette fonction de EarMaster.
Q : Puis-je importer des partitions MusicXML sur iPad ?
R : Malheureusement non. Cette fonction n'est disponible que sur PC et Mac.
Q : Puis-je enregistrer un exercice personnalisé basé sur la bibliothèque de partitions de EarMaster ?
R : Oui, mais uniquement en utilisant l'éditeur de cahier d'exercices, qui est disponible pour les utilisateurs de EarMaster Cloud ayant un niveau d'accès professeur.