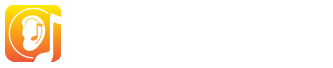Dans la section Résultats des élèves d'EarMaster, vous pouvez consulter les résultats obtenus par vos élèves lors de l'utilisation de vos devoirs ou des exercices inclus dans EarMaster. Chaque fois qu'un élève termine une leçon, les résultats sont stockés en ligne dans votre compte EarMaster Cloud et consultables immédiatement.
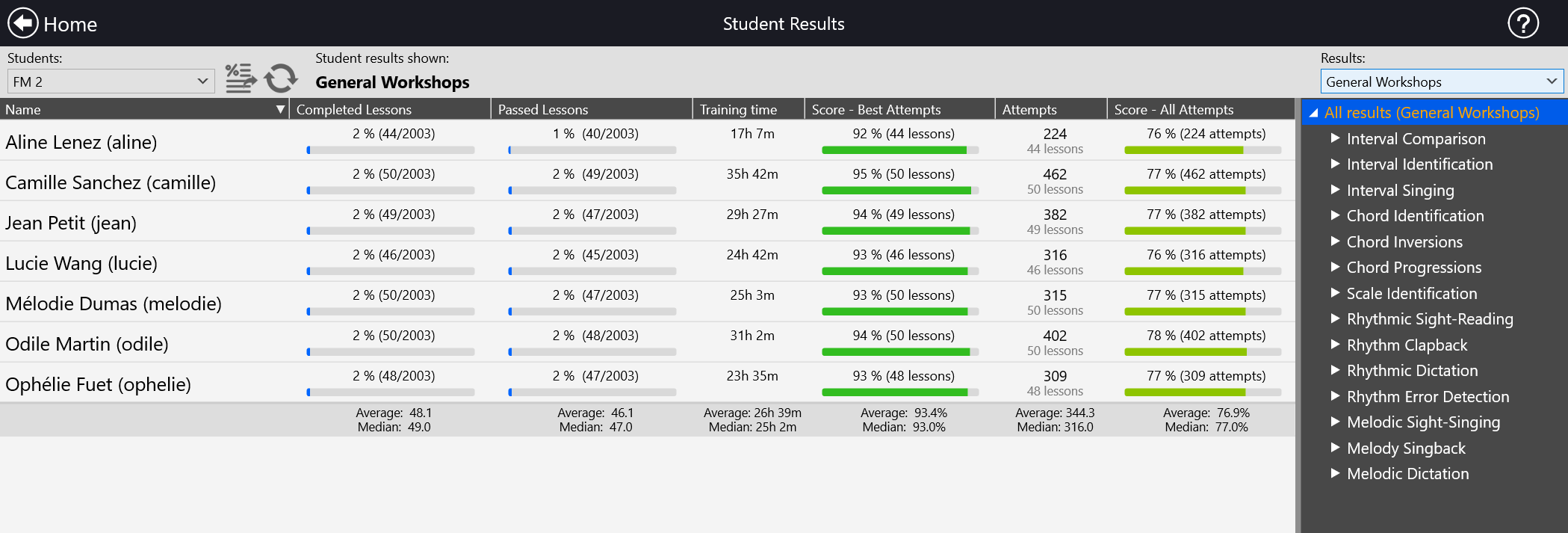
UTILISATION DE FILTRES
Lorsque l'options TOUS LES RÉSULTATS est sélectionnée dans le menu déroulant RÉSULTATS, vous verrez les statistiques des élèves inscrits dans la classe sélectionnée. Vous aurez également accès à des filtres pour afficher différentes sélections de résultats. Les filtres disponibles sont :
-
Le groupe d'élèves à afficher (c'est-à-dire la classe), sur le côté gauche de la barre d'outils.
- La période à afficher (disponible uniquement lors de l'affichage de TOUS LES RÉSULTATS)
-
Le Cours à afficher (par exemple, un devoir de classe ou un Cours EarMaster), sur le côté droit de la barre d'outils.

Lorsque vous avez sélectionné des filtres, toutes les statistiques correspondantes sont affichées à côté de chaque élève. Pour entrer plus en détail, vous pouvez naviguer dans la structure des Courds, de module en module et de leçon en leçon. Vous pouvez également double-cliquer sur le nom d'un élève pour voir une liste approfondie de ses scores
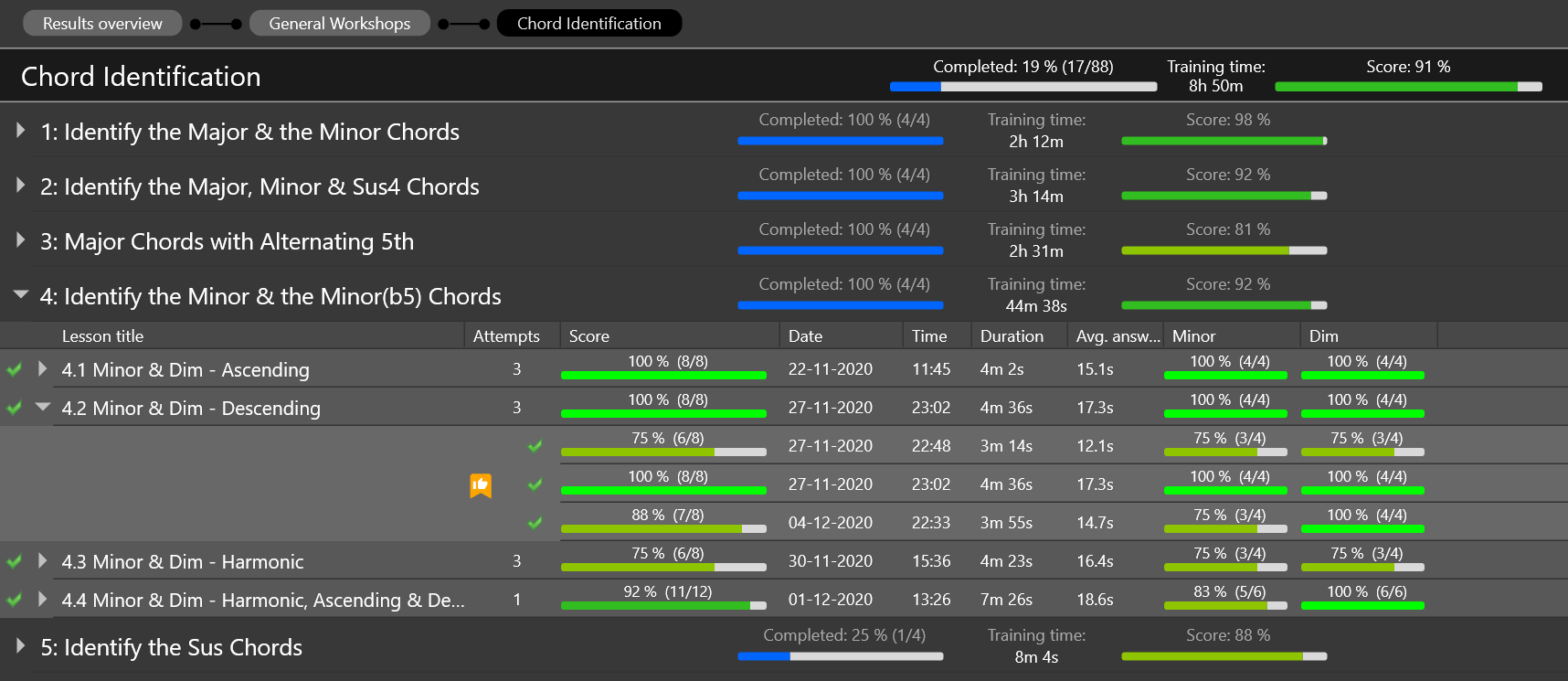
À PROPOS DES SCORES ET DES TENTATIVES
Dans EarMaster, un MODULE est un chapitre contenant un ensemble de leçons. Dans la capture d'écran ci-dessous, le module 4 se compose de 4 leçons: 4.1, 4.2, 4.3 et 4.4. La colonne SCORE de chaque MODULE est basée sur la moyenne des meilleurs scores de chaque leçon du module.
Le score de chaque LEÇON correspond à celui de la meilleure tentative. En cliquant sur la flèche à côté du nom d'une leçon, vous pouvez voir toutes les tentatives de l'élève pour compléter la leçon. La meilleure est symbolisée par un marque-page avec un pouce en l'air.
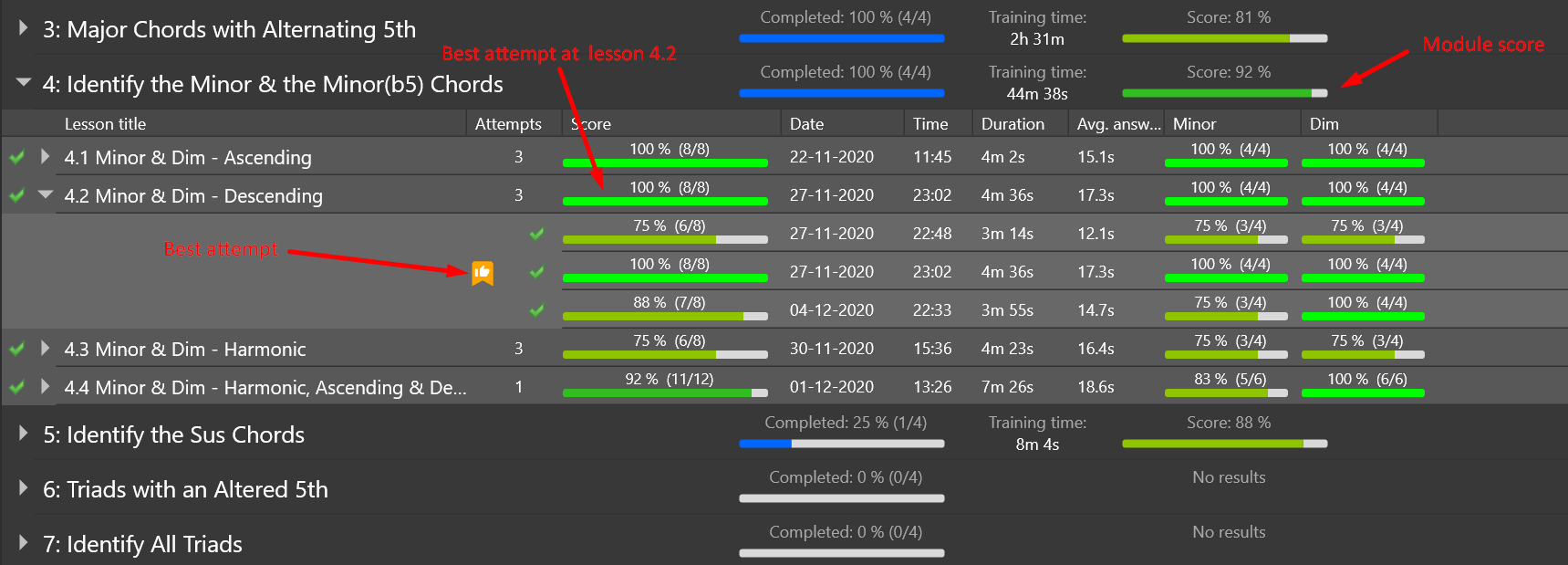
EXPORTATION DES RÉSULTATS
Vous pouvez exporter les résultats de vos élèves sous forme de page HTML imprimable ou de fichier CSV à utiliser dans les éditeurs de feuilles de calcul (Excel, Numbers, Libre Office, etc.). Pour cela, configurez l'affichage résultats que vous souhaitez exporter en sélectionnant les filtres de votre choix, puis ouvrez le GÉNÉRATEUR D'EXPORTATION
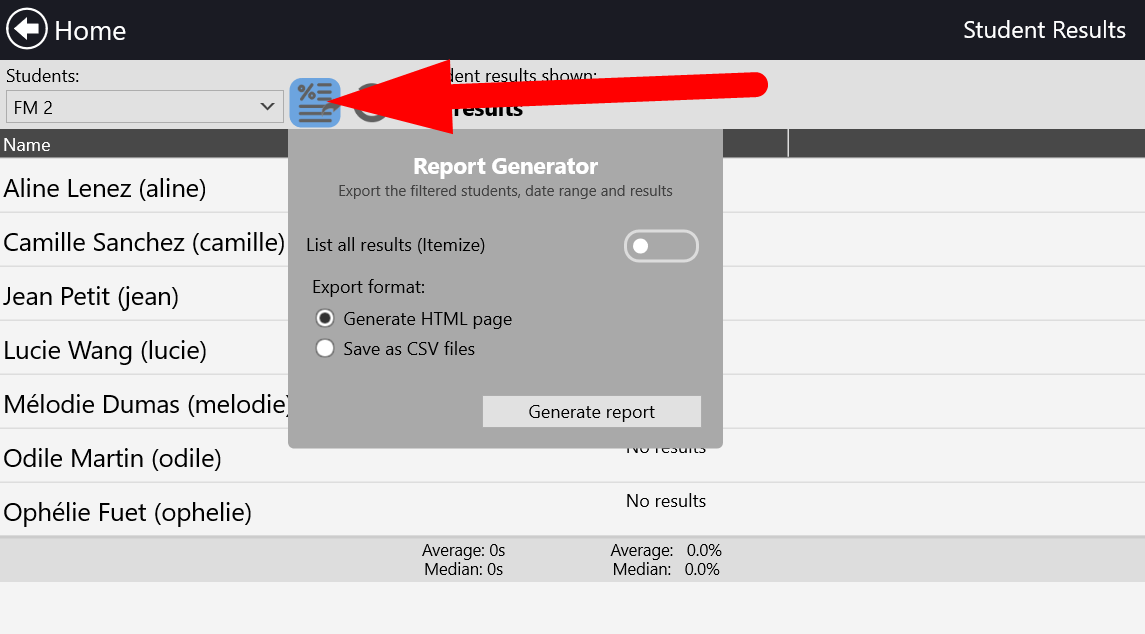
Attention : les résultats obtenus par les élèves en mode Exercice personnalisé ne sont pas enregistrés dans le Cloud. Il s'agit d'un espace libre où les élèves peuvent s'entraîner sans être surveillés.
CERTAINS RÉSULTATS OU ÉLÈVES MANQUENT ?
Si vous pensez que certains résultats ou élèves manquent, vous pouvez forcer le logiciel à récupérer toutes les données de votre compte dans le cloud. Pour ce faire, cliquez sur l'icône "Actualiser" tout en maintenant la touche ALT de votre clavier d'ordinateur. Cela remplacera votre cache cloud local par les données les plus récentes du cloud au lieu de simplement synchroniser les dernières modifications.