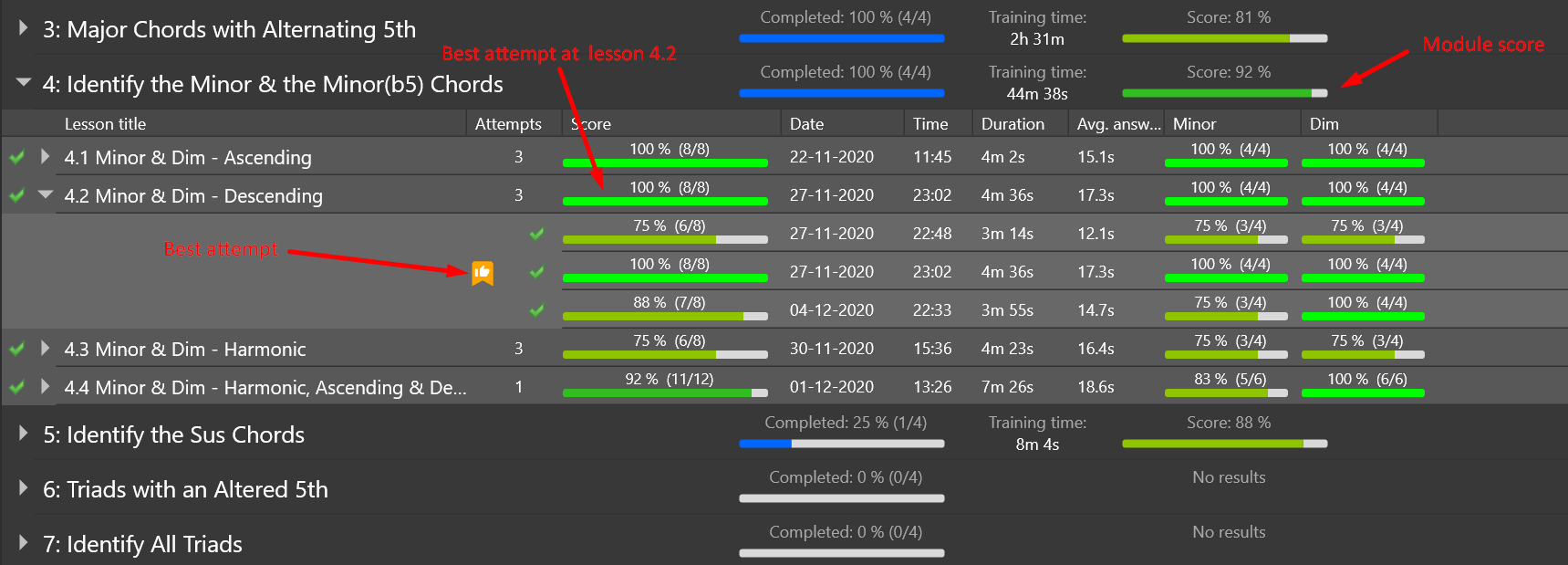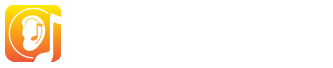EarMaster Cloud-Tipps für Schüler und Studierende
Mit der Cloud verbinden
Wie soll ich vorgehen?
Sobald der EarMaster cloud-Administrator an deiner Schule/
Deine EarMaster-Cloud-Zugangsdaten bestehen aus:
- dem Namen des Schulkontos*
- deinem Benutzernamen
- deinem Passwort
* Wenn du ein individuelles EarMaster-Abo abgeschlossen hast und selbst für den EarMaster Cloud-Zugang bezahlst, dann lässt du dieses Feld einfach leer.
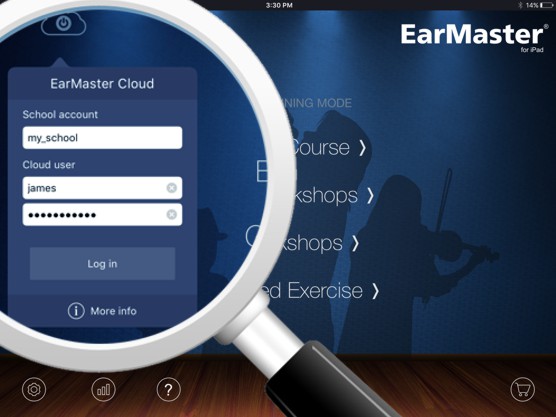 Phone, Tablet und Chromebook (nur Schüler)
Phone, Tablet und Chromebook (nur Schüler)
- Lade die dir kostenfreie EarMaster-App aus dem AppStore (iOS) oder bei Google Play (Android oder Chromebook) herunter.
- Tippe auf das Cloud-Icon, das du auf dem Startbildschirm links oben findest. Anschließend gibst du deine Zugangsdaten ein und tippst auf "Anmelden".
Windows-PC und Mac (Schüler und Lehrkräfte)
- Lade dir EarMaster für PC oder Mac über den Link herunter, den du in der E‑Mail von EarMaster Cloud erhalten hast.
- Klicke auf das Cloud-Icon, das du auf dem Startbildschirm links oben findest. Anschließend gibst du deine Zugangsdaten ein und klickst auf "Anmelden".
Als Lehrkraft kannst du über die Buttons unten zwischen 2 verschiedenen Ansichten wählen:
- In der Teacher-Ansicht hast du Zugriff auf die 4 zusätzlichen Lehrer-Tools von EarMaster: Schüler-Ergebnisübersicht, Zuordnungsmanager, Kurseditor und Musikbibliothek.
- Die Normale Ansicht zeigt dir den Standard-Startbildschirm, so wie ihn auch deine Schüler bzw. Studenten sehen.
Zugangsdaten vergessen?
Keine Panik. Rufe diese Webseite und gib die E‑Mailadresse ein, die beim Anlegen deines EarMaster Cloud-Benutzerkontos verwendet wurde. Du erhältst daraufhin eine E‑Mail mit neuen Zugangsdaten.
Kein Internet?
Kein Problem. Du kannst die EarMaster-App für einen Zeitraum von 7 Tagen offline nutzen. Deine erzielten Ergebnisse und Lernfortschritte werden lokal gespeichert und beim nächsten EarMaster-Start mit Internetverbindung in die Cloud hochgeladen.
Die Übungen verwenden
Einfürung in die Lektionen
Sobald du eine Lektion ausgewählt und gestartet hast, siehst du eine kurze Einfürung in die Lektion. Diese besteht immer aus 2 Bereichen: Auf der linken Seite findest du einen kurzen Einleitungstext. Die rechte Seite enthält Noten- und Hörbeispiele, so dass du genau weißt, was in der Lektion auf die zukommen wird.
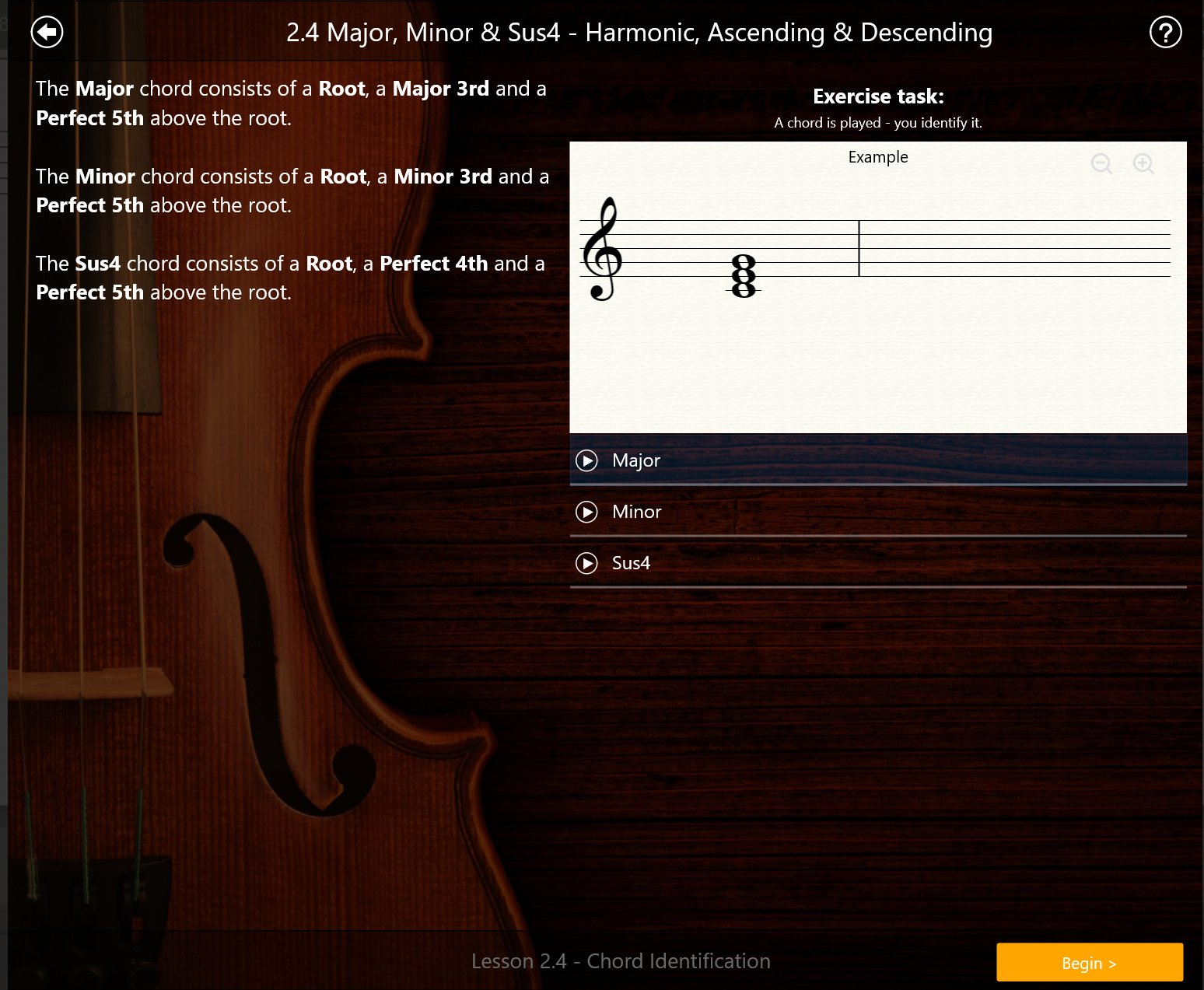
Sobald du bereit bist, klicke auf "Start", um mit der Lektion zu beginnen.
Die Benutzeroberfläche verstehen
Auch wenn die Übungen verschiedene Bedienelemente enthalten können, so folgen sie alle einer identischen Grundstruktur und einem einheitlichen Design:
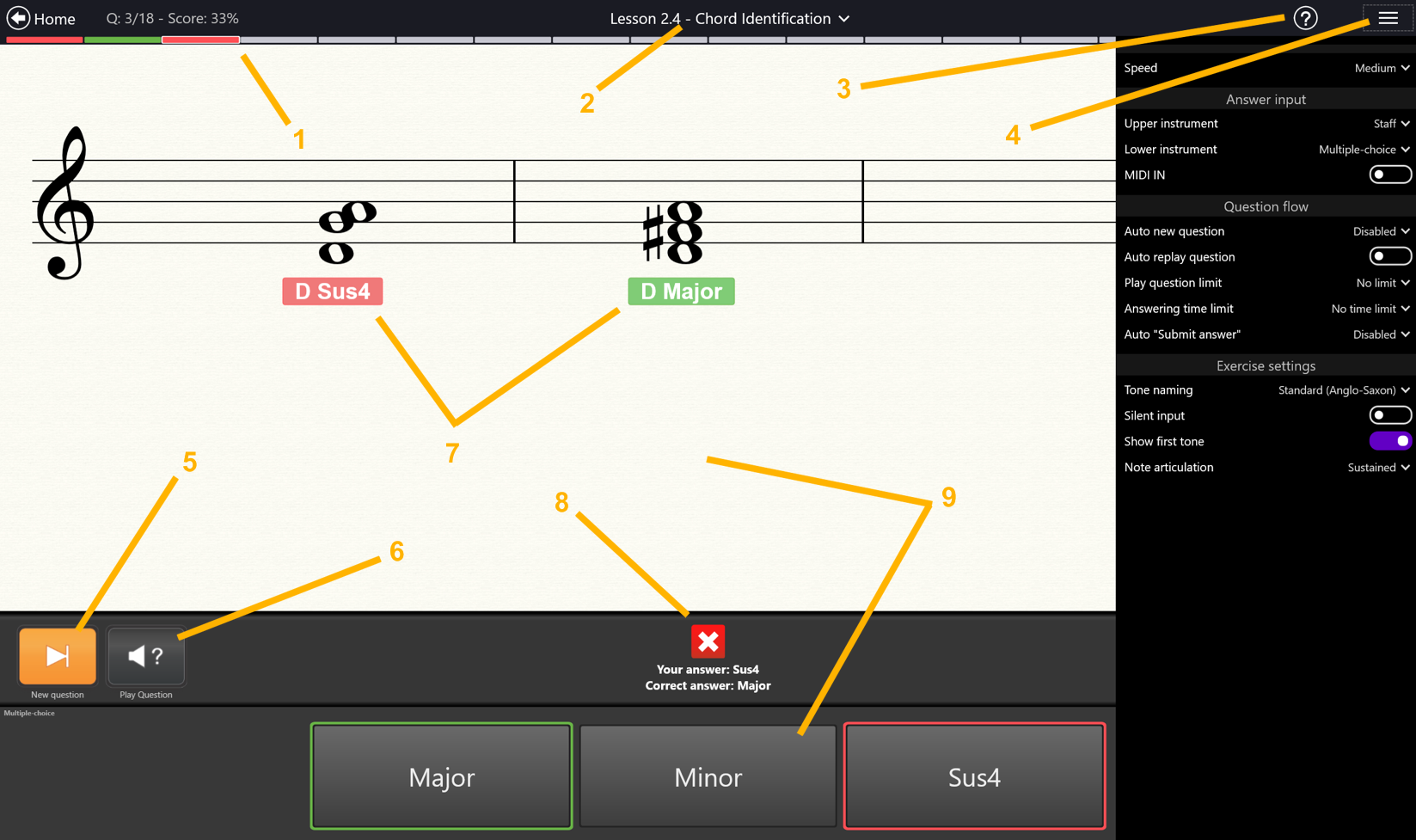
- Fortschritt: Zeigt deinen Fortschritt bei den in der Lektion enthaltenen Aufgaben (Fragen) an. Achte dabei auf die Farben: Grau = nächste Frage. Blau = aktive Frage. Grün = Erfolgreich beantwortet. Rot = fehlerhaft beantwortet. Dunkelgrau = ergänzende Fragen, die aktiviert werden, wenn du am Ende der Lektion noch nicht den Mindestpunktestand erreicht hast.
- Nummer der Lektion und Übung: Die Lektionennummer hilft bei der Orientierung und besteht aus der Nummer des Moduls und der Nummer der Lektion. Im Screenshot oben siehst du z. B. die Lektionennummer 2.4 (Modul 2, Lektion 4).
- Tool-Tipps und Hilfe: Klicke bzw. tippe immer auf das Fragezeichen (?), um die Hilfefunktion von EarMaster zu starten. Danach kannst du mit der Maus über die angezeigten Hilfespots fahren bzw. diese antippen, um hilfreiche Infos zum jeweiligen Bedienelement einzublenden.
- Übungseinstellungen: Klicke oder tippe auf dieses Menü-Icon, um die Einstellungen und Optionen für die aktuell gestartete Übung aufzurufen (Tonnamen-System, Bildschirminstrumente, Tempo, MIDI- oder Mikrofon-Eingabe aktivieren etc.)
- Neue Frage: Mit diesem Button erhältst du eine neue Frage.
- Frage spielen: Willst du dir die Aufgabenstellung noch einmal anhören, dann verwende diesen Button.
- Auswertung im Notensystem: Im Beispiel oben werden unterhalb des Notensystems sowohl die richtige Antwort (grünes Label) als auch die vom Benutzer falsch gegebene Antwort (rotes Label) angezeigt. Wird hingegen eine Aufgabe richtig beantwortet, erscheint auch nur die korrekte Auswertung (grünes Label). Bei anderen Lektionen, z. B. bei Rhtyhmus- oder Gesangsübungen, können auch farbige Pfeile zur Auswertung des Timings bzw. der Intonation erscheinen. Das verwendete Farbschema bleibt aber überall gleich: Grün = korrekt, Rot = falsch.
- Kommunikationspanel: In diesem Bereich sagt dir EarMaster, was momentan zu tun ist. Hier erhältst du auch ein sofortiges Feedback zu deiner Antworteingabe. Wenn du also nicht sicher bist, was als nächstes zu tun ist, dann schaue hier.
- Bereiche zur Antworteingabe: EarMaster bietet dir immer 2 Bildschirmbereiche an, in denen du deine Antworten eingeben kannst: Einen oberen und einen unteren Bereich. Was in diesen Bereichen angezeigt wird und welche Tools zur Antworteingabe du verwenden möchtest, kannst du frei bestimmen: Notensystem, Tonnamen, Klaviertastatur, Griffbrett eines Bundinstruments wie Gitarre, Violine, Cello u. a., Solmisationstasten, Tasten mit Skalenstufen und vieles mehr. Die gewünschten Eingabe-Tools kannst du in den Übungseinstellungen auswählen (siehe Punkt 4).
Trainingsmodus
Was du nach dem Start von EarMaster zuerst siehst, ist eine Liste von verschiedenen Trainingsmodi. Bei diesen Modi kann es sich um integrierte Lerninhalte (Kurse) oder um individuelle Aufgaben (Übungen, Arbeitsbücher) handeln, die dir von deinen Lehrern via Cloud zugewiesen wurden.
Am Ende der Liste findest du zudem die sogenannte Maßgeschneiderte Lektion. Hierbei handelt es sich sprichwörlich um deinen privaten "Spielplatz" in EarMaster. Du kannst eigene Übungen erstellen und diese ganz für dich ausprobieren und absolvieren. Alle Ergebnisse, die du im Rahmen einer Maßgeschneiderte Lektion erzielst, werden nämlich nicht in die EarMaster Cloud übertragen und sind daher nur für dich sichtbar.
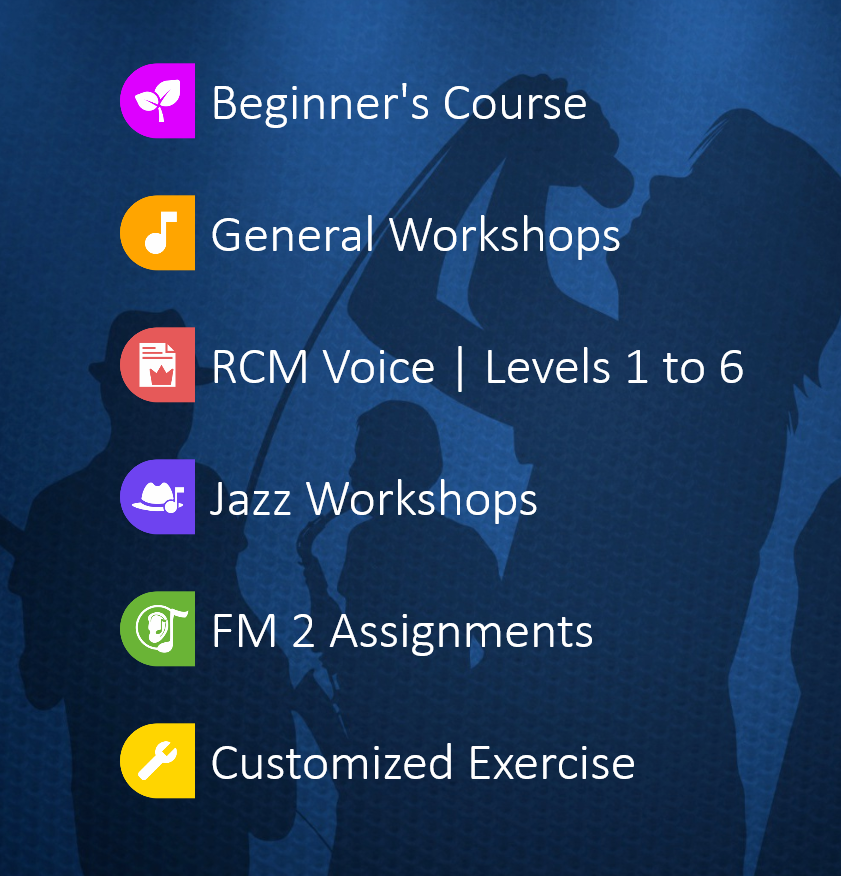
Ansonsten werden die von dir in einer Übung erzielten Ergebnisse automatisch via Cloud an deine Lehrerin oder deinen Lehrer übertragen. Gemäß Voreinstellung wird dabei nur das beste Ergebnis, das du erzielt hast, angezeigt. Lehrkräfte haben bei Bedarf aber auch die Möglichkeit, eine detaillierte Übersicht aller deiner Versuche aufzurufen.
Klassenzuordnungen
Im Screenshot oben siehst du einen Trainingsmodus namens FM 2 Assignments. Hierbei handelt es sich um eine Übung (Kurs, Arbeitsbuch), die dir via Cloud von deiner Lehrerin oder deinem Lehrer zugewiesen wurde. Das Kürzel FM 2 steht in diesem Beispiel fürn die Klasse, der du von deinem Cloud-Administrator zugeteilt wurdest. Um die Übung zu starten, klicke einfach auf diesen Button innerhalb der Liste.
Wenn deine Lehrerin oder dein Lehrer eine neue Übungsaufgabe in die Cloud hochgeladen und der ganzen Klasse zugeordnet hat, erscheint neben dem Name der Zuordnund (hier FM 2 Assignments) ein Flaggen-Symbol. Dieses Symbol zeigt dir an, dass die Zuordnung bei dir angekommen und sofort gestartet werden kann.

Persönliche Zuordnungen
Im Bereich der Persönlichen Zuordnungen findest du Lerninhalte, die deine Lehrerin oder dein Lehrer nur dir persönlich zugewiesen hat. Hierbei kann es sich um zusätzliche Übungen, Hausaufgaben o. ä. handeln. Die persönlichen Zuordnungen funktionieren genauso wie die zuvor beschriebenen Klassenzuordnungen.
Verfügbare Lerninhalte
Als EarMaster Cloud-Schüler oder ‑Student hast du Zugriff auf alle Inhalte, die auch in der Vollversion für Einzelanwender enthalten sind: Hier einige Beispiele:
- Einsteiger-Kurs - ein kompletter Kurs zum Erlernen der Grundlagen in Musiktheorie und Gehörbildung.
- Allgemeine Workshops - 14 Einzelworkshops, mit denen du die wichtigsten Fähigkeiten im Bereich Gehörbildung oder Vom-Blatten-Singen und ‑Spielen trainierst.
- Jazz-Workshops - 9 Workshops, mit denen du in die Besonderheiten von Jazz-Harmonien, Jazz-Gesang oder etwa Jazz-Ehythmen eintauchst.
- RCM Voice - Levels 1 bis 6 - Ein Kurs zur Vorbereitung auf ein Gesangsexamen des Royal Conservatory of Music (Level 1 bis 6).
- Maßgeschneiderte Lektion - Übernimm die volle Kontrolle über dein EarMaster-Training, indem du eigene Übungen erstellst, die nicht mit der Cloud synchronisiert werden.
Ergebnisse und Statistiken
Sobald du Übungen und Lektionen in EarMaster abgeschlossen hast, werden die von dir dabei erzielten Ergebnisse im Bereich Resultate und Statistiken gespeichert.
Du kannst diese Ergebnisauswertung zu jeder Zeit über den entsprechenden Button unten links im EarMaster-Startfenster aufrufen:

Aufbau der Ergebnisauswertung
In EarMaster stellt ein MODUL ein ganzes Set an Lektionen dar. Im Screenshot unten besteht das Modul 4 z. B. aus den Lektionen 4.1, 4.2, 4.3 und 4.4.
Der Wert Resultat in der Titelzeile eines jeden Moduls zeigt den Durchschnittswert aus den besten Ergebnisse aller absolvierten Lektionen in diesem Modul an (z. B. 92% in Modul 4).
In der Spalte Resultat einer jeden Lektion wird das beste Ergebnis einer vollstänid beantworteten Lektion dokumentiert (z. B. 100% bei Lektion 4.2). Willst du dir die Ergebnisse aller Versuche in dieser Lektion anzeigen lassen, klicke auf den kleinen Pfeil links neben dem Lektionen-Titel. In dieser detaillierten Ansicht wird das beste erzielte Ergebnis zusätzlick mit einem "Daumen hoch"-Icon markiert.